
Security, Digital Signatures
 Content of the lesson:
Content of the lesson:
- Securing with Password
- Securing with Certificate
- Creating Digital Identifier
- Securing Using Adobe LiveCycle Rights Management ES Server
- Principles of Security
- Removing Confidential Content
Introduction
Adobe Acrobat offers many possibilities how to secure your document as using a password or a certificate, or securing via the Adobe server Adobe LiveCycle Rights Management ES.
Securing with Password
Using the password securing can prevent users from opening, editing, printing and copying the content of the document. In case that a user wants to do these actions he has to know the password.
Tools for setting a password can be found at two places inside Adobe Acrobat:
- Menu: „More Options“ > „Security“ > „Encrypt with Password“
- Tool strip: Button „Encrypt“ > „Encrypt with Password“
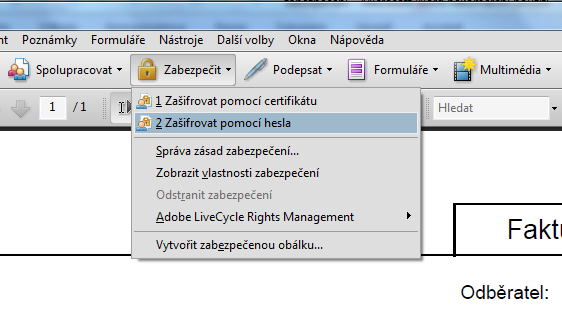
Encrypt menu
In both cases the following window will be displayed and you will be able to set the password and single authorizations.
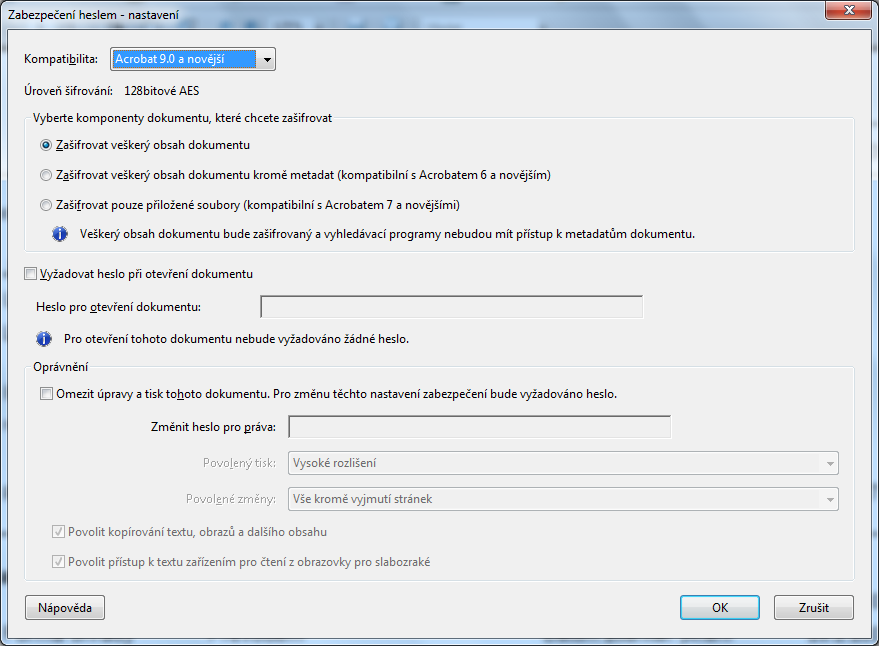
Securing with password
You can set compatibility with encrypting method of the document. To simplify this, the higher version of Acrobat you set the strongest encryption method will be used (but also the higher is the chance that a user will not be able to open your document because of his version of Acrobat).
Then you can choose the mode of encryption, three modes are available. You can select "Encrypt the whole content" to encrypt the whole content with metadata, search programs will not be able to index such a document. The second option is to encrypt everything except metadata and the last option encrypts only the attached files, the document remains without encryption.
Then you can set the password for opening, editing and printing the document.
You can set the following restrictions for editing and printing the document:
- Print permission:
- None
- Low resolution (to 150 dpi)
- High resolution
- Editing permission:
- No changes
- Inserting, removing, rotating pages
- Filling form fields and signing fields for signatures
- Adding notes, filling form fields and signing fields for signatures
- Everything except removing pages
- Allow or Forbid copying any text, images or other content
- Allow or Forbid access to inner text for reading devices used by blind people
After setting restrictions you have to confirm the password once again and then save the document. After saving the document all user rights are applied.
Securing with Certificate
Another option is to secure your document using a certificate. This is a higher form of encryption because you have to own the certificate which was used for encrypting the document (certificate encryption can be combined with password encryption).
Tools for setting a certificate can be found at two places in Adobe Acrobat:
- Menu: „More Options“ > „Security“ > „Encrypt with Certificate“
- Tool strip: Button „Encrypt“ > „Encrypt with Certificate“
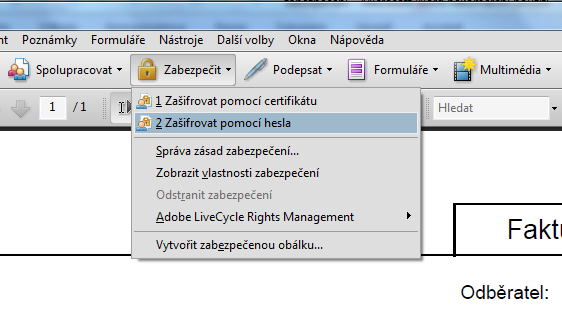
Encrypt menu
Similarly to the previous sample, Adobe Acrobat offers you to set which parts should be encrypted (document with metadata, document without metadata or attachments only) and you can also set which encryption method should be used.
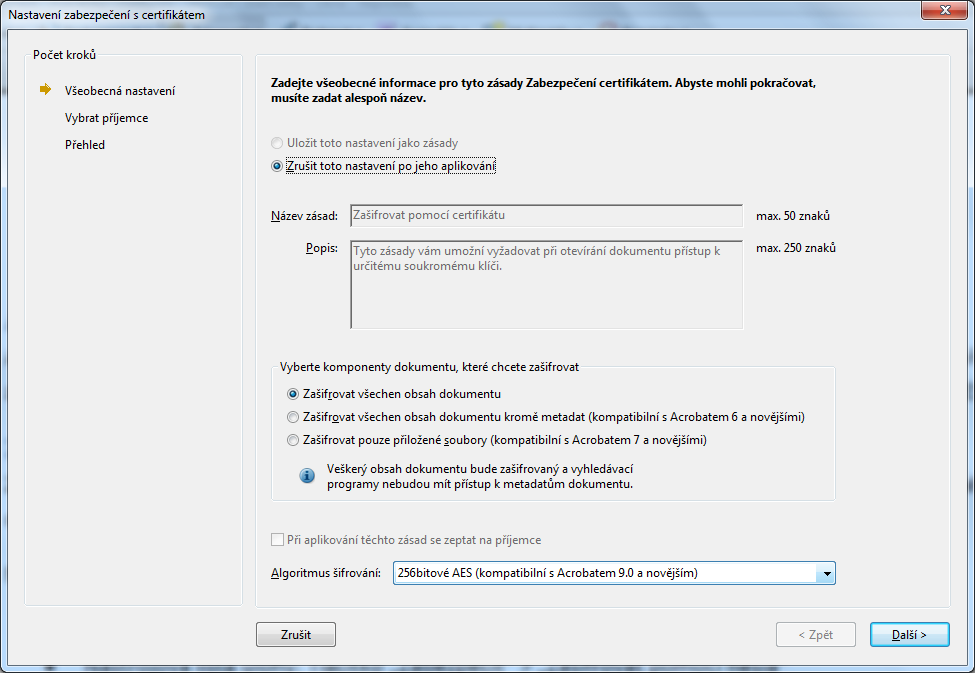
Securing with certificate 1
The next step is choosing your certificate. The list of certificates is displayed and you can create your own digital identifier. You can also set a default identifier for all following encryption processes.
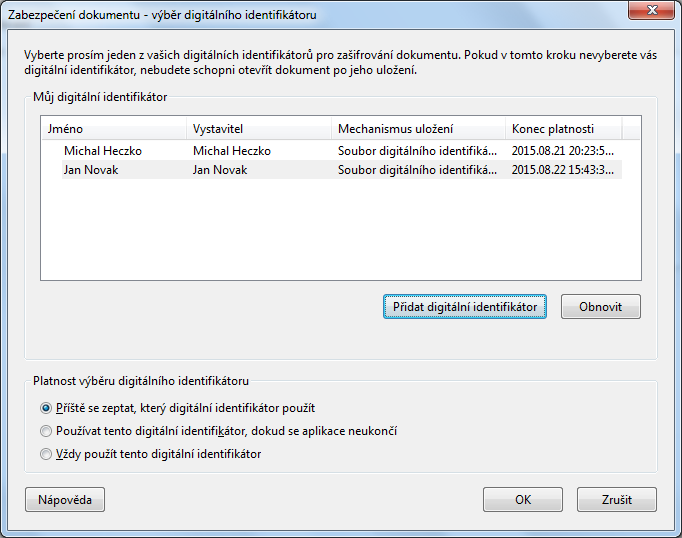
Securing with certificate 2
After choosing your certificate you can set the restrictions for the recipient (similar settings as when using a password).
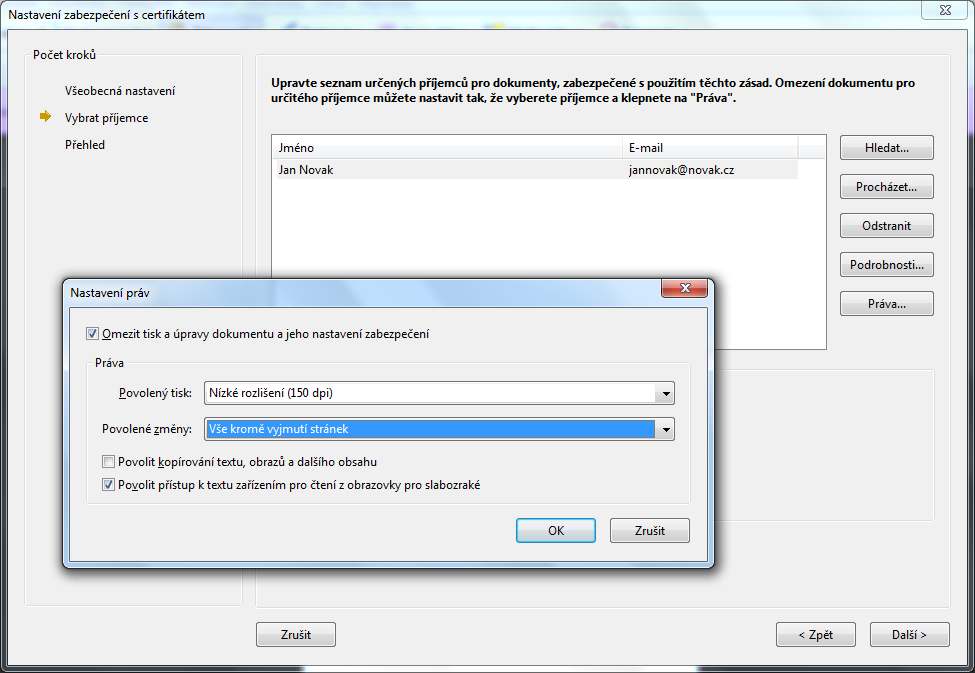
Securing with certificate 3
In the last step the settings of encryption are displayed and then you can end the guide by clicking on "Finish" button.
Creating Digital Identifier
In case you do not find the required digital identifier you can create a new one. The procedure is described here:
- Click on "Add digital identifier" in the dialogue window for choosing a certificate.
- Choose an existing identifier (it can be placed in a file, on a server
or a device connected to computer can be used like an identifier - for
example an electronic chip reader) or you can create a new identifier in the
following dialogue window.
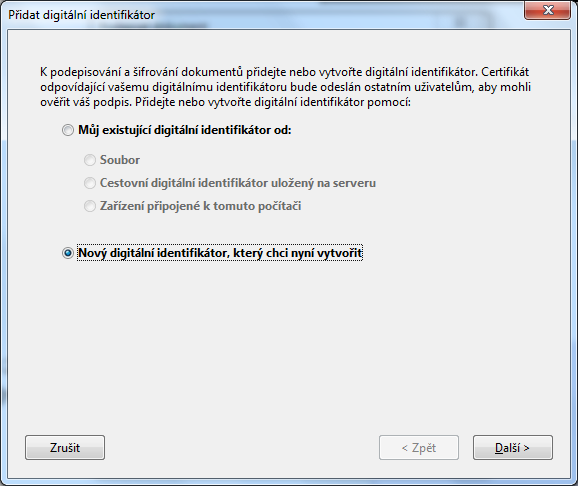
Creation of identifier 1 - Choose the option to create a new identifier and then you can choose to
use a new PKCS#12 file (you will be prompted to specify the path of this new
file) or to use the identifier storage in Windows (these identifiers are
accessible by other applications too). We want to use the option "PKCS#12
file“.
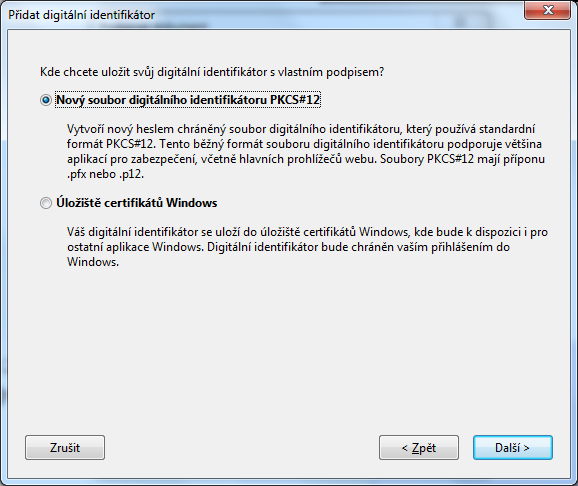
Creation of identifier 2 - Enter information about your identity in the following step (that means
your first name, last name and additional details), select the 1024-bit or
2048-bit RSA algorithm and specify the usage or this identifier.
- Note: If you use diacritic you will get a warning message that such an identifier is not compatible with Adobe Acrobat 6 and older.
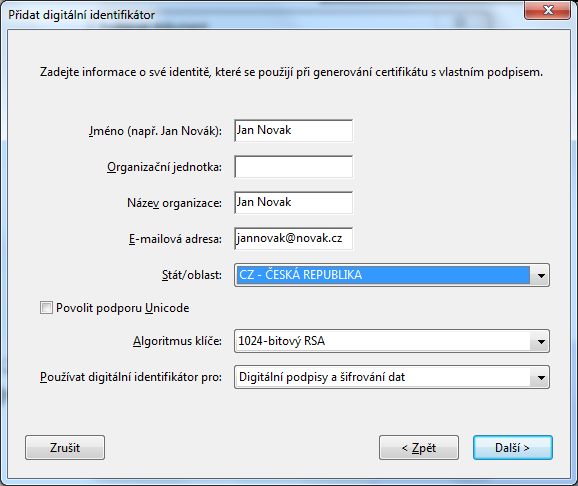
Creation of identifier 3 - You have to set the password for your identifier and the path where
it should be saved.
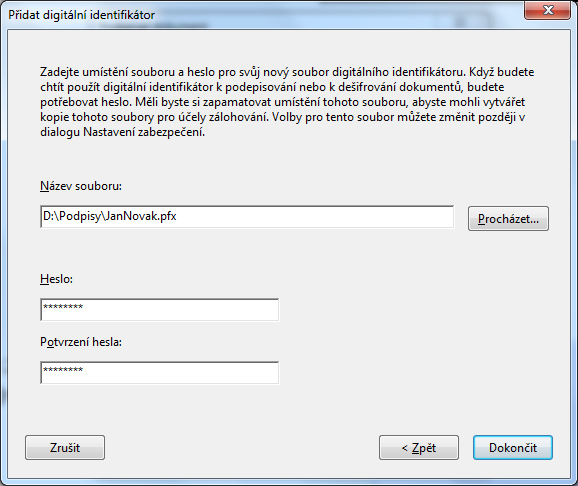
Creation of identifier 4
Securing Using Adobe LiveCycle Rights Management ES Server
The last possibility to secure your document is to use Adobe LiveCycle Rights Management ES server. In this case all security details are saved on-line and the application needs to connect to the server to check them.
Principles of Security
In case you want to use the same settings repeatedly, you can use principles of security and create templates with predefined parameters (you can imagine this as styles inside a text editor).
Tools for managing principles can be found at two places in Adobe Acrobat:
- Menu: „More Options“ > „Security“ > „Managing principles of security ...“
- Tool strip: Button „Encrypt“ > „Managing principles of security ...“
This dialogue window appears when you open principles of security and you can see the list of existing principles of security (there are two default principles: "Encrypt with Password" and "Encrypt with Certificate"). You can easily add new ones. The whole procedure is very similar to the procedures of encrypting your document with a password or a certificate.
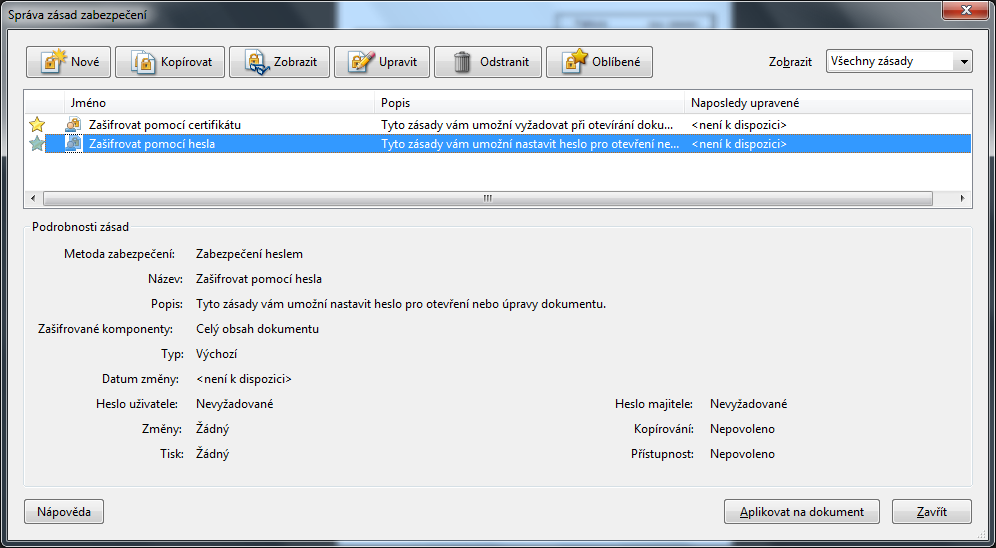
Principles of security
Removing Confidential Content
Removing confidential content is also a part of security.
Sometimes you want to create a document without any information about the author. You should know that every document contains hidden data apart from the visible part (as information about the author for example). This information can be removed by the tool "Examine document" which can be found under menu "Document".
In case that you want to remove visible data, you should use the tools for redacting which were described in one of the previous lessons.
Additional Notes to Securing
At the end you should know about one problem. In case you use particular security options for your document you can be sure that all Adobe products will be 100% compatible with it. However, there are several third-party products which can partly deactivate several encryption methods like editing, copying, printing and more.
Environmental box
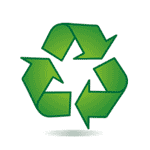 Try to say how many documents must be in archives of a firm (http://www.systemonline.cz/sprava-dokumentu/elektronicky-obeh-dokumentu-setri-cas-a-finance.htm.)
Try to say how many documents must be in archives of a firm (http://www.systemonline.cz/sprava-dokumentu/elektronicky-obeh-dokumentu-setri-cas-a-finance.htm.)
How to transform paper document to the electronic document?
Try to calculate paper consumption and print costs in your firm - how much can you spare if you have electronic documents or at least it's electronical copies. Which advantages do e-documents have (manipulation, searching,...)?
End of environmental box.
Additional Texts
Questions
- How can you secure a document in Adobe Acrobat?
- What is the main purpose of „Principles of security“?
- Is it possible to deactivate several security settings?
- Download the file ukol.pdf and use a password encryption in Adobe Acrobat.