
Basics of Working with Curves
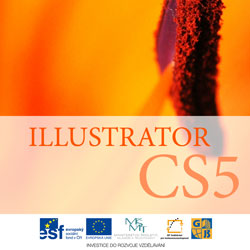 Content of the lesson:
Content of the lesson:
- Basics of Working with Curves
- Individual Task
Basics of Working with Curves
To create more difficult shapes like the logo of Adobe you will need the Pen tool. To be able to understand how to work with this tool you have to know something about paths. You can read a description here. If you have read this document and know terms like path or anchor point you can continue with this lesson.
A curve can be created by placing anchor points which will help you to draw the final path (curve). If you want to draw a curve, you have to place an anchor point and then drag it to change the radius of the curve. A path can be closed by clicking on the first point again - you will see a small circle next to the cursor. You can use the tool Change anchor point from the group Pen. This tool is suitable in case you want to convert a created path into a curve. Working with it is similar as working with tools for selection, you select the anchor point by selecting it and then you can drag it and convert a path to a curve.
Using the Pen tool you can add or delete anchor points (you used this procedure when creating Czech flag in the previous lesson). To add an anchor point, you have to select a path or an object where it will be added. Once you move the cursor over this path, a small "+" sign will appear next to the cursor. A new anchor point will be added after clicking on the path.
Removing anchor points if very similar, you will see a small "-" next to the cursor. Once you remove the anchor point, the final curve will be drawn between the remaining anchor points.
Individual Task
Sample
0:00 - Choose the Rectangle tool, switch stroke color to None and fill color to linear gradient (from white to black, we will adjust this later). You can create a rectangle over the whole workspace. Click on the Gradient tool and click inside the rectangle. Then change both colors in the Gradient window (for example to green). Select the Gradient tool again, click inside the rectangle and move the cursor to the border of the gradient. We will rotate the gradient by 90° later (see the video). We have defined the background of our image.
1:35 - Choose the Ellipse tool and draw an
ellipse outside the canvas (use the Shift key). Change the stroke color to
yellow and the width of the stroke to 3 pixels. Choose a gradient filling
(white>black). Select the ellipse using the Selection tool and change the color
of gradient background inside the Gradient window (for example to yellow). Once
you are satisfied with the colors, select the Gradient tool and change the
location of the gradient (to simulate a bubble - see the video).
Then select
the bubble using the Selection tool, go to the Symbols window (Window>Symbols)
and click on the button New Symbol (the bubble has to be selected, otherwise you
will not be able to click on this button). A new window called Symbol properties
will appear - you can set the name of symbol which you want to be created
("bublina" in our case), then check the item Graphics and leave Registration
point for Flash as it is or you can change it to center (this option is used
when you want to insert this symbol into Adobe Flash - it will consider this
point as the center of the object). Confirm. Congratulations, you have created
your own symbol which will appear in the symbols library. Now you can drag its
instance to the workspace.
3:21 - Select the Symbol Sprayer tool, select the bubble inside the Symbols window and click and drag your mouse to place n bubbles inside the workspace. You can see that this symbol does not look like a real bubble because of the opacity. You can fix this by double clicking on the symbol with bubble inside the Symbols window. You will get "inside" the symbol and will be able make changes. Select the bubble and decrease the opacity inside the Appearance window. Symbols which were added to the workspace should automatically change because you inserted instances of one object (copies of a pattern). Choose the Symbol sizer tool for additional adjustments and change the size of bubbles by moving the cursor over them (you can decrease size while holding the Alt key). Once the bubbles look like as you wanted you are finished.
5:12 - Create a new layer, select the Rounded rectangle tool, change the color of filling to green and the color of stroke to yellow. We will adjust the width of stroke later. Use the Mesh tool to deform the rectangle into an irregular shape. You can also use the Pen tool and create or remove anchor points (see the video). Once you are satisfied, increase the width of the stroke. Click inside the Strokes window and choose a style from the library (there is plenty of styles so choose any of them), we used a shape similar to a tear. Adjust the width of the stroke again and change the color to green. Fill the object with a gradient using the same procedure as at the beginning of the video and adjust it as you want (you can see several examples inside the video).
12:26 - Use the Ellipse tool to create eyes (filling color almost white, stroke is black). Create two more ellipses without the black stroke for pupils. Select the whole eyes and create a Group (Ctrl + G).
13:50 - Mouth can be created using the Pen tool, teeth using the Ellipse tool. Fill the created n ellipses with a color and select them all (while holding the Shift key) and group them. Move the group to the back (Right mouse button > Align > Move backwards). Select the path together with teeth and click on the Crop button. Select the color of stroke for the group to black and increase the width of the stroke. To change the color of the inner area use the tool Live paint (an object must be selected before using this tool).
20:00 - The next step will be infernal. We will create a clipping mask. Duplicate the body of the bacteria (the shape created from the rectangle) and lock the original layer. Reduce the duplicated shape (Shift + Alt). Select the Brush tool and choose any of the brushes. Drag the duplicated shape (the layer with it) above the group of stains. Select it using the Selection tool (the group and the shape), click one more time on the path of the shape (body) and the curve should change to bold. Use the command Object > Clipping mask > Create from the menu. Those parts of stains which were out of the body will be hidden (you know masks from Adobe Photoshop). The group of stains should be moved below the layer with eyes and mouth (it is a good idea to rename layers properly to better orientate in their layout). You can also change the opacity of the whole group inside the Appearance window.
22:20 - We only add a meaningful text to our poster in this step. You will get a smaller individual task at the end. Notice that a reversed quotation mark was added. It was not inserted from another program or text. Find where you can insert special characters into a text inside Adobe Illustrator.