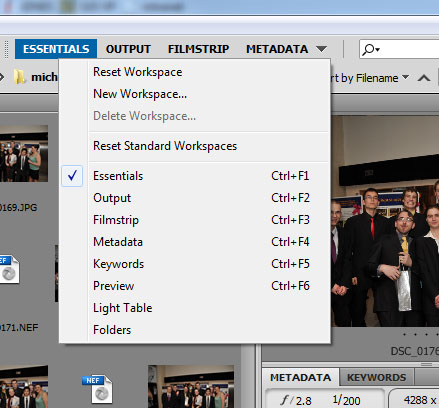Adobe Bridge I
 Content of the lesson:
Content of the lesson:
- What Is It and How Can It Be Used
- Working Interface
- Working with Files
- Management of Images and Manipulation with Them
- Practicing
What Is It and How Can It Be Used
Adobe Bridge is a part of the Adobe Creative Suite. You can launch it from other programs from this suite (except Acrobat 9). Adobe Bridge is an important part which connects all remaining Adobe applications. It is a file manager which allows you to browse, search and sort data. You can also move, rename of delete files. Using this program you can see preview of all files (you can launch for example preview of a PDF file and browse through it or play a video file). You can also see the metadata of files (text information about various parameters of files) or add keywords (this means for example that information about place where the photo was taken will be linked to it). This can simplify the sorting process and searching for a particular photo.
We can say that it is an explorer which allows you to browse your disk. However, it is much more sophisticated and allows you a lot of additional functions for working with files.
Working Interface
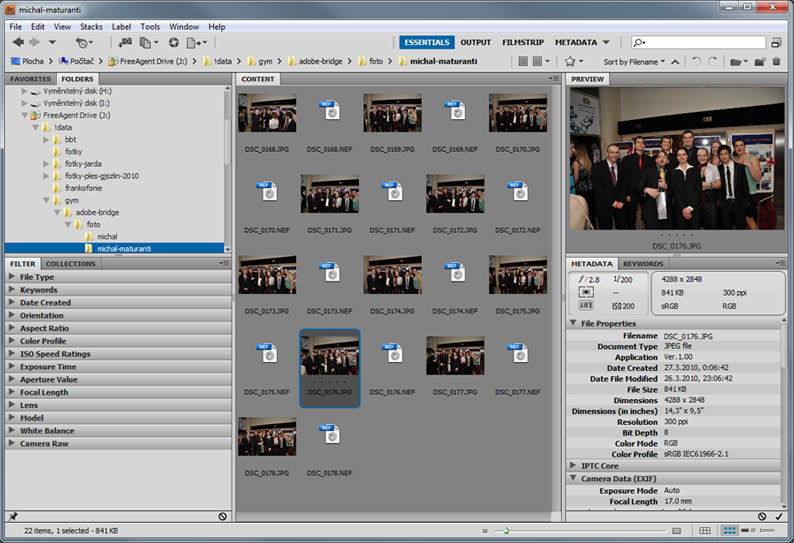
Description of Working Interface
- Application bar - You can find buttons for often used functions at this place.
- Path bar - The whole path of viewed files is displayed.
- Favorites panel - You can add your own folders to this panel and gain a quick access to them.
- Folders panel - Classical structure of folders as in Windows. It allows you to browse the disk and search for files.
- Filter panel - This panel allows you to filter files on your disk according to various parameters.
- Collections panel - Designed for creating collections. A collection can contain particular files from different locations on disk. Thanks to the collection they act as they would be placed inside one folder.
- Content panel - Displays files inside folders and their previews which are called thumbnails.
- Preview panel - Displays the thumbnail of the selected file. You can list through a PDF file, play a video or audio, interactively control a flash animation etc. inside this panel.
- Metadata panel - Metadata of photo can tell you when and how the photo was taken. This panel will display this information.
- Keywords panel - Can be used for better organization of files. Using this panel you can add keywords to your files. Then you can sort your files according to these keywords - for example where was the photo taken, if it was a birthday party etc.
Possibilities to Change the Layout of Interface
You can change the layout of your interface quickly using the predefined layouts. You can choose from the list in the right top corner next to the search panel.
|
|
Examples of presets:
|
Working with Files
Basic
Browsing files inside folders is one of the easiest and most basic functions of this program. This can be done inside the Folders panel and the principle is the same as when using the explorer in Windows.
In case you want to adjust a folder which is often used to be able to quickly access it, you can click on it using the right button and select the option Add to Favorites. After this step this folder will be placed into the Favorites panel.
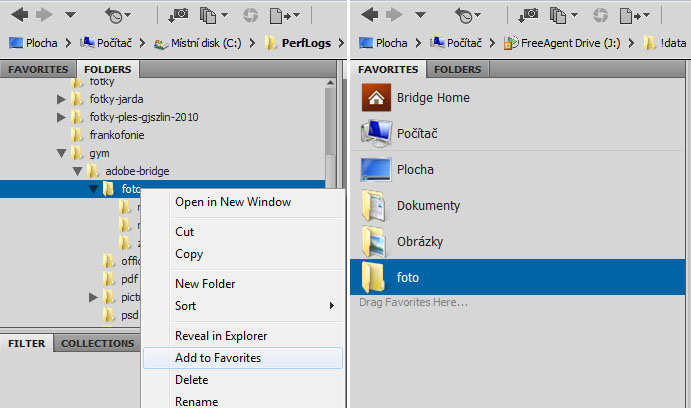
You can also browse your disk using two buttons in the Application bar.
There is a button for the parent folder  and
another one for the list of last folders
and
another one for the list of last folders  .
The left and right arrows are also located in this strip and can be used to
step back or forward according to your movement inside Adobe Bridge.
.
The left and right arrows are also located in this strip and can be used to
step back or forward according to your movement inside Adobe Bridge.
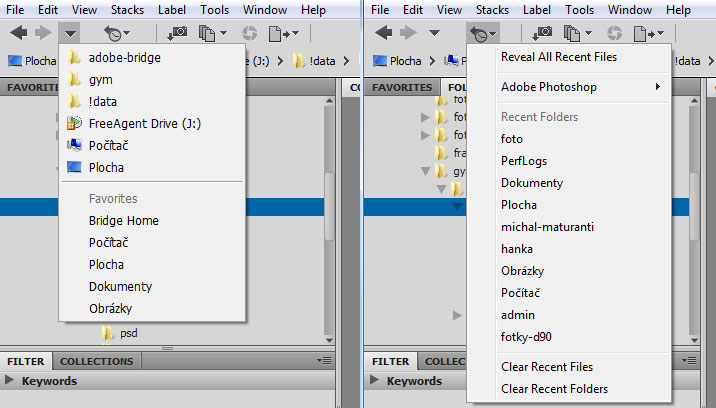
To see the content of folders you have to check the Menu and the item View to be set properly.
Opening Files and Associations
It is no problem to open a file. You only have to double click on it. You can also use the menu and select the item Open of simply drag your file on the icon of Adobe Bridge. To be sure that your files will be opened in the right programs you have to check this setting. This can be done in parameters of Adobe Bridge which can be displayed via menu - Edit>Preferences. You can set this program to open your files - see the item File Type Association.
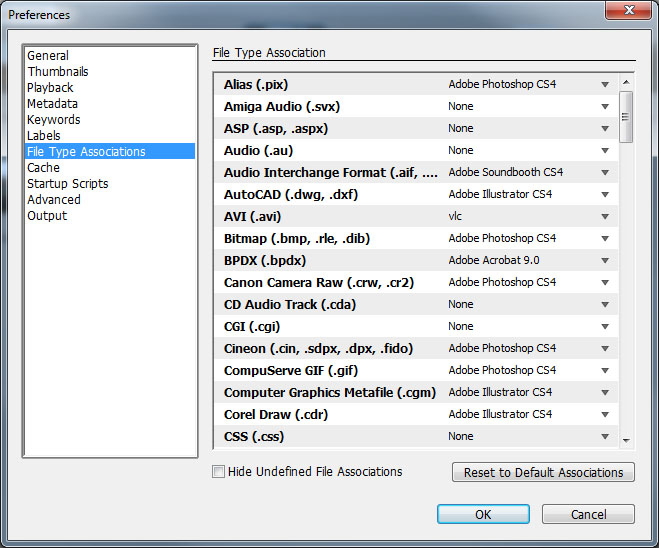
Searching
This task can be done using the command Edit>Find from the menu. Then you have to set requirements for your search. In case you want to set more parameters use the button "+" which will add an additional line for your requirement. The button "-" will remove this line of course.
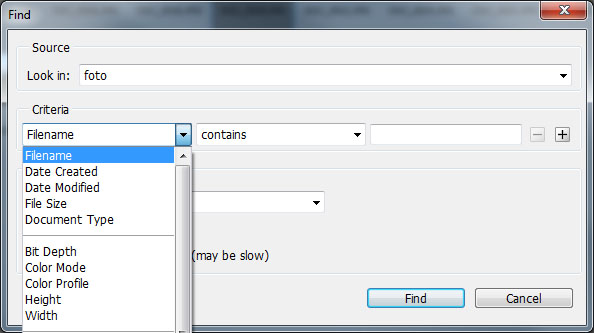
You can use the following button which is located in the top part when you want to make a quick search.
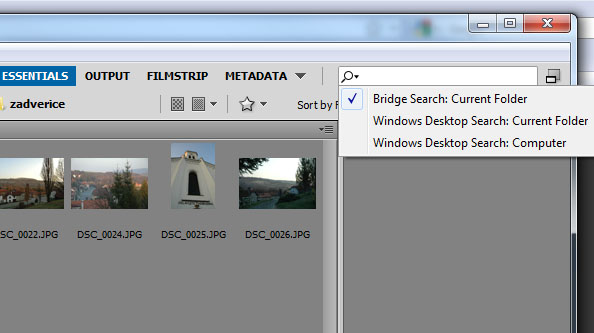
Collections
Creating a collection means adding files from different locations on your disk to one "virtual" folder. You can add a collection in the Collections panel by clicking on the right icon.
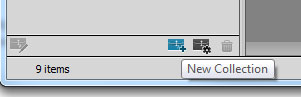
You can easily add files into your collection by dragging them and moving them to the collection.
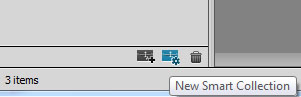
A smart collection is similar to a normal one but files are inserted to it according to a search (you can set the conditions of the search).
Labels
Labels, various ratings, highlighting using different colors etc. This all can be done after selecting a file - you will see small dots. In case you click on the third dot, the first three dots will display as stars. You rated this photo and gave it the rating three stars from five.

Another possibility to mark files is hidden inside menu - the command Label. You can use many possibilities to differ your files. You can then filter them using these labels or view only those which match several conditions. You can also highlight your files using different colors.
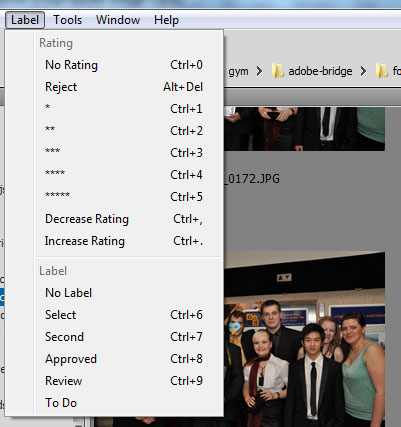
Example of a file rating.
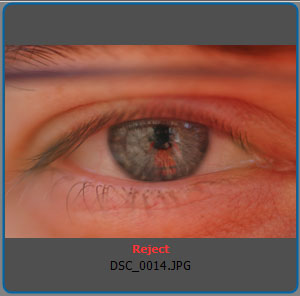
Example of file labels.
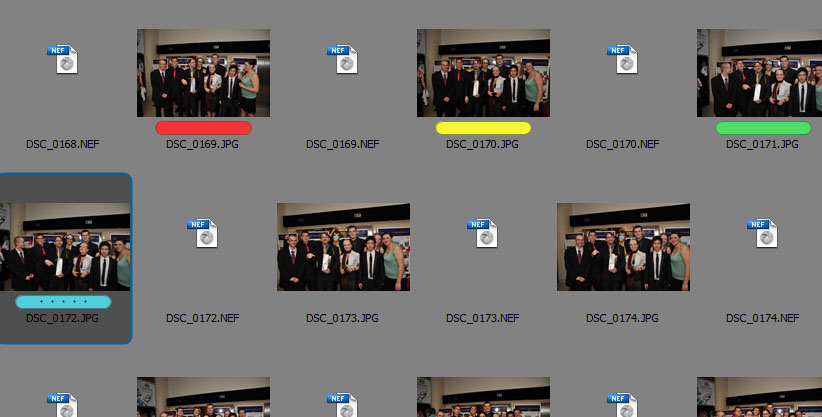
Sorting and Filtering
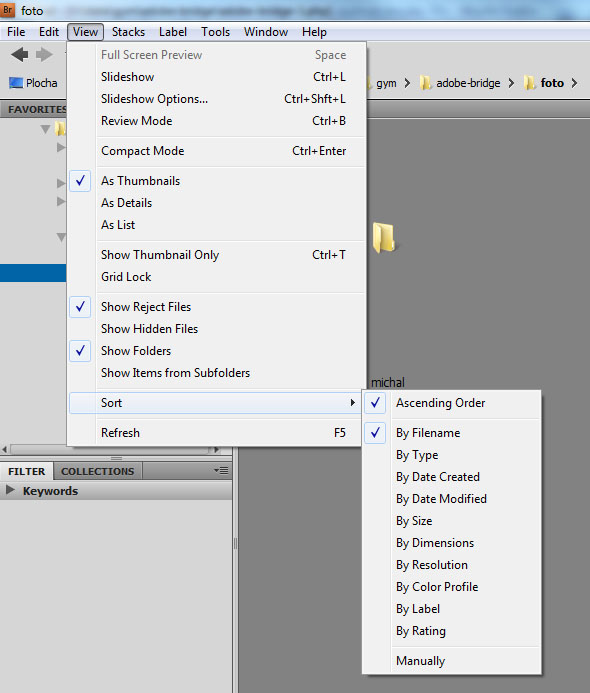
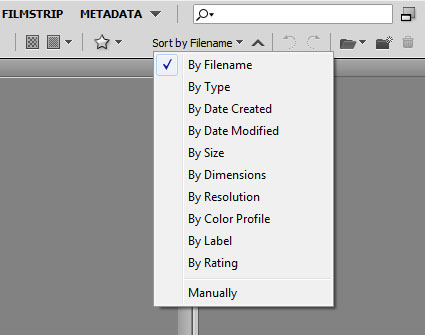
Filtering can be done using the Filter panel. You can see a filter which displays only photos rated with three stars from five in the left image, or a filter for photos marked as "Reject" in the right image.
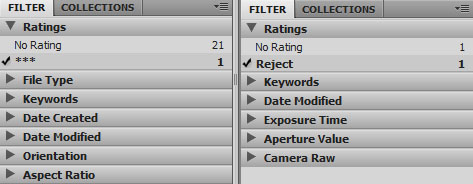
You can also use quick filters in the right top corner after clicking on
this button  .
.
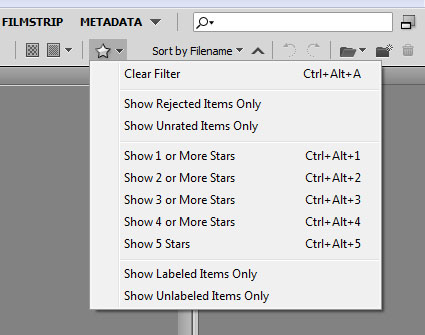
You can filter files according to various conditions. You can see a filter for photos which were taken using the exposure time 1/160s in the following image.
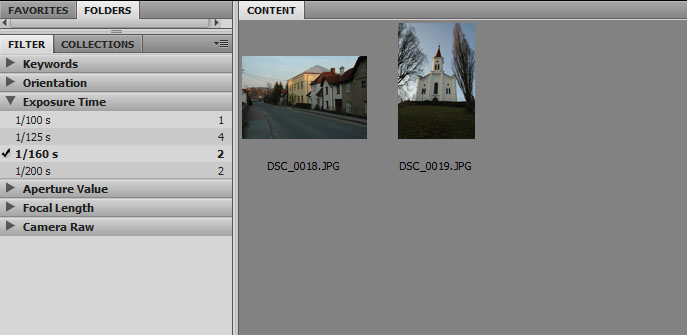
Stacks of Files
Stacks allow you to group several files into one thumbnail. This can be advantageous in case that you want to group several photos connected to one matter, for example you have several similar photos for the first page of a magazine and you plan to choose one from them. This can be done by a command from menu - the item Stacks. Then you should choose the files to be stacked (hold CTRL and click on files) and finally click on the button Group as Stack.
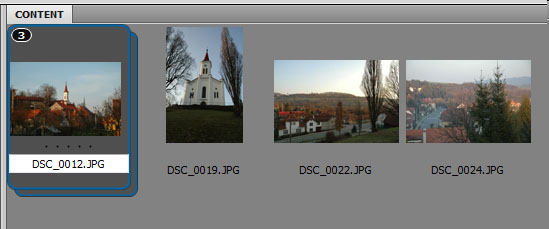
You can work with stacks as with single files - rate them or add a label to them. Then if you edit them it depends whether a single file or all files inside the stack are selected. You can select all files by clicking on the second border of stack and filling both borders with gray color (as in the previous image).
You can open the stack from menu Stacks by selecting the option Open Stack. You can also close the stack using a similar way.
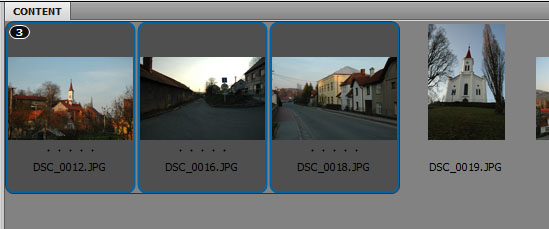
Management of Images and Manipulation with Them
Full Screen Preview
This mode can be activated from Menu>View>Full Screen Preview.
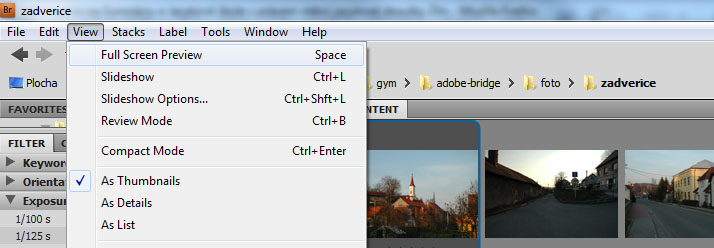
Review Mode
This mode can be activated from Menu>View>Review Mode. It will be displayed in full screen as a rotating strip of thumbnails.
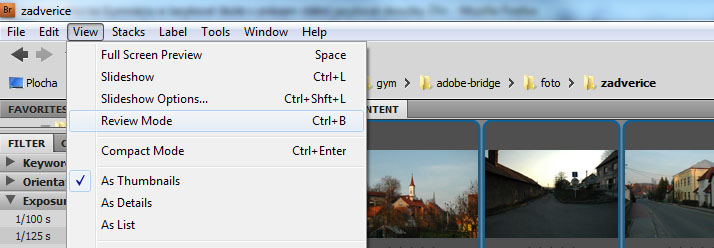
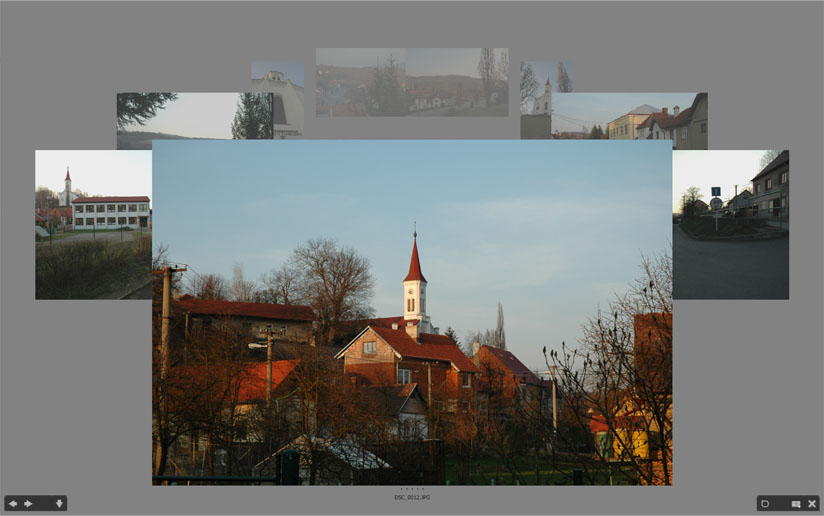
Practicing
Task 1 - working interface, changing settings, browsing folders
Try to change your interface using the presets (see the possibilities of changing layout). After this step return back to Essentials mode and try to browse through the sample directory with files. Switch into the directory with photos and choose the sub-directory michal-maturanti.
Task 2 - zooming, quality of thumbnails, finding information about file
Try to use the scrollbar in the right bottom corner to change the size of thumbnails.

Then try to adjust the quality of preview using the following panel.
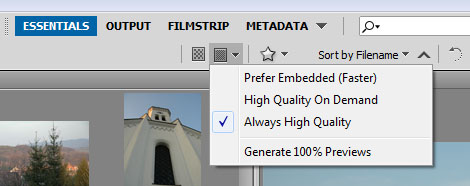
Continue by choosing any photo from the folder michal-maturanti and try to find out more information about this file. You should use the Metadata panel for this purpose.
Task 3 - adding folder to favorites, viewing files (PDF, video, flash, ...)
Add the folder "michal-maturanti" into your favorite folders. Try to choose any of the other folders, for example "psd" and add it to your favorite folders too. Do the same with the subdirectory "friends" inside the folder "pictures". Finally add the folders "pdf" and "swf" to your favorites. View the files of these two folders in the Preview panel, try to list through each PDF file and try to open a SWF file. Then return to the Folders panel and switch to the folder "video". Try to play the videos inside this folder.
Task 4 - labels and ratings
Try to browse available photos and rate them differently. Add various labels to be able to filter them. Finally choose all photos from the folder "zadverice" with the exposure time 1/125s.
Task 5 - creating collections, stacks
Create a collection with name "ples" and insert the leaflet for the school ball with all photos from that action inside this collection.
Create a stack from all photos from the polonaise.
Questions
- How can you use Adobe Bridge? What are the advantages of this program?
- How can you create collections and what is their meaning?
- How are the selected files opened in concrete applications?
- What is the meaning of the file rating inside the program?
- How can you choose all photos which were taken using the exposure time 1/125s?