
Design produktového letáku - hodinky (ořez, maska, text, přechod)
 Obsah lekce:
Obsah lekce:
- Formulace požadavků na reklamní leták
- Zpracování fotografie
- Odstranění pozadí s využitím masky
- Aplikace masky na výběr
- Pozadí letáku
- Dodání textových informací
- Domácí úkol
Formulace požadavků na reklamní leták
V této lekci se pokusíme vytvořit reklamní leták hodinek Certina. K dispozici dostaneme fotografii hodinek a informaci o tom, že náš reklamní leták bude mít rozměr poloviny strany formátu A4 (šířka 210 mm a výška 149 mm).

Tuto fotografii hodinky-certina-fotka.jpg v plné velikosti zobrazíme, uložíme do počítače a otevřeme ve photoshopu.
Nejprve vytvoříme nový dokument (Soubor -> Nový...) daných rozměrů s rozlišením 600 ppi (co je ppi).
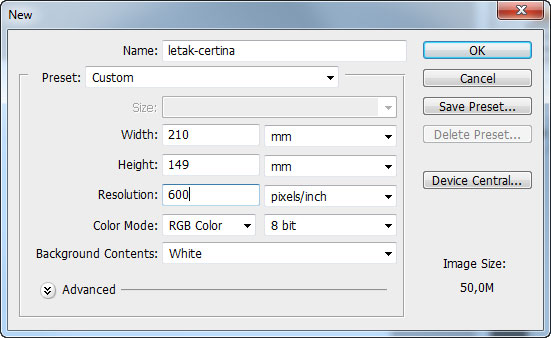
Do našeho nově vytvořeného dokumentu přesuneme fotografii hodinek. To uděláme ve třech krocích:
- V dokumentu s fotografií hodinek zvolíme nástroj obdélníkový výběr
 a vybereme myší celou plochu obrazu (celá fotografie bude orámována přerušovanou čarou reprezentující výběr) nebo stiskneme CTRL+A, která způsobí výběr všech bodů obrazu.
a vybereme myší celou plochu obrazu (celá fotografie bude orámována přerušovanou čarou reprezentující výběr) nebo stiskneme CTRL+A, která způsobí výběr všech bodů obrazu. - Nyní musíme překopírovat všechny vybrané body fotografie do našeho prázdného dokumentu. Máme definovaný výběr a je tak možno kopírovat jeho obsah do schránky operačního systému. Toto lze provést buď pomocí klávesové zkratky CTRL+C nebo v menu Photoshopu pomocí Úpravy -> Kopírovat.
- Přepneme se do prázdného dokumentu a vložíme do něj fotografii ze schránky. Vložit jej lze pomocí klávesové zkratky CTRL+V nebo v menu Photoshopu pomocí Úpravy -> Vložit.
Po přenesení fotografie do prázdného dokumentu můžeme soubor s fotografií zavřít.
Zpracování fotografie
Situaci na obrazovce po vložení fotografie hodinek vidíme na následujícím obrázku. Abychom se v obrázku lépe orientovali, tak vstvu s fotografií hodinek pojmenujeme např. "Fotografie hodinek" (dvojklik na název vrstvy v panelu vrstvy).
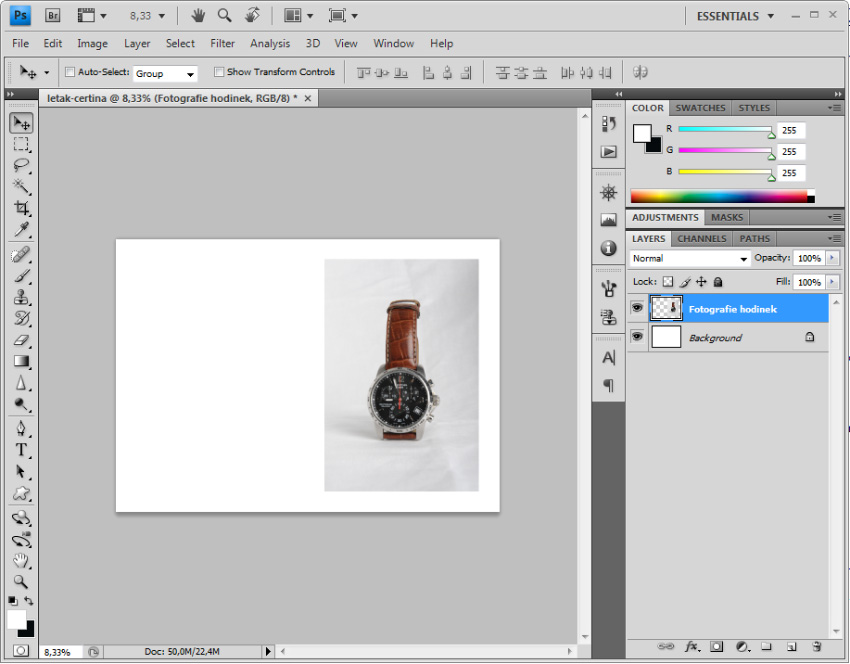
Krok 1 - odstranění pozadí s využitím masky
Pro náš leták potřebujeme fotografii hodinek bez pozadí fotografie. Pozadí fotografie odstraníme pomocí masky vrstvy.
Vybereme vrstvu "fotografie hodinek" a vytvoříme v ní masku vrstvy klinutím v panelu vrstev na tlačítko přídat masku vrstvy ![]() .
.
Krok 2 - aplikace masky na výběr
Nástrojem rychlý výběr ![]() provedeme rychlý výběr oblasti okolo hodinek. Snažíme se kreslit do plochy mimo hodinky (ikona nástroje má v sobě malý symbol +). V případě, že nástroj označí i část hodinek, pak se stiskem klávesy Alt změní + na - a naopak kreslíme do oblasti, kterou do výběru zahrnout nechceme. Díky tomu, že používáme masku, se nemusíme obávat případných nedostatků ve výběru, protože výběr můžeme libovolně měnit kdykoliv později.
provedeme rychlý výběr oblasti okolo hodinek. Snažíme se kreslit do plochy mimo hodinky (ikona nástroje má v sobě malý symbol +). V případě, že nástroj označí i část hodinek, pak se stiskem klávesy Alt změní + na - a naopak kreslíme do oblasti, kterou do výběru zahrnout nechceme. Díky tomu, že používáme masku, se nemusíme obávat případných nedostatků ve výběru, protože výběr můžeme libovolně měnit kdykoliv později.
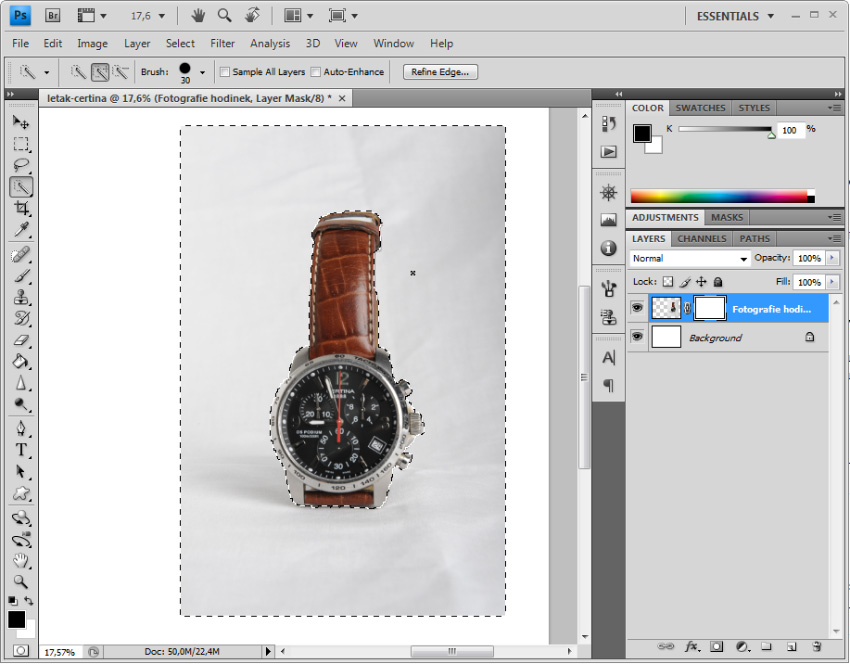
K vytváření výběru použít i další nástroje Photoshopu. Až jsme s výběrem spokojeni tak zvolíme masku vrstvy (bílý obdélník vedle náhledu vrsty v panelu vrstev) a například nástrojem plechovka barvy vyplníme výběr v masce vrstvy černou barvou. Tím dojde ke zneviditelnění celé oblasti ve výběru.
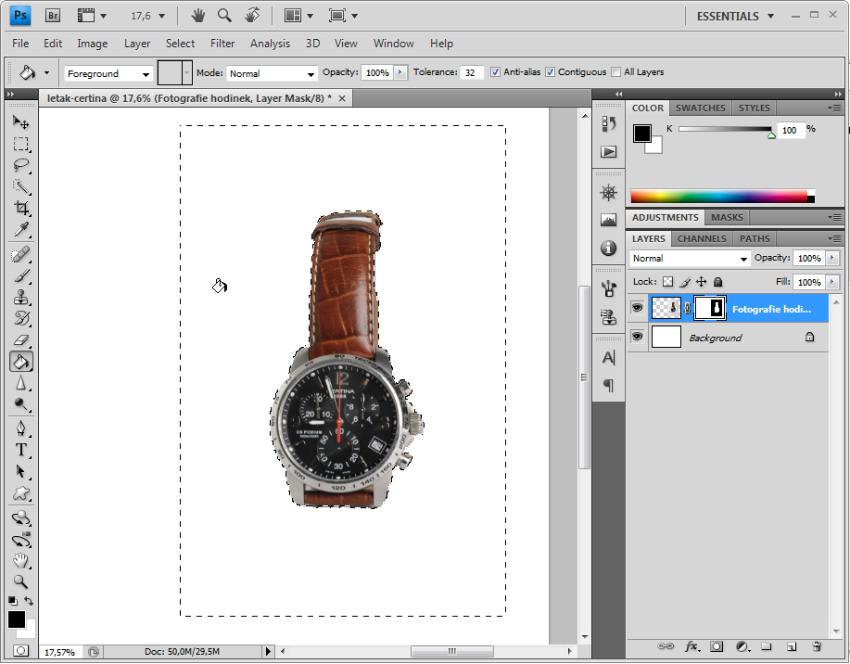
Nyní odstraníme výběr klávesovou zkratkou CTRL+D (menu Výběr -> Odznačit). V prípadě potřeby použijeme nástroj štětec vhodné velikosti s černou nebo bílou barvou a v masce vrstvy upravíme viditelnost. Krátkou ukázku tohoto postupu můžeme vidět v následujícím videu.
Pokud se stane, že někde zasáhneme černým štětcem do oblasti masky omylem, pak snadno přepneme na bílou barvu a chybu opravíme (viz následující video). K plynulému maskování lze velmi dobře využít klávesu X, která přepíná mezi černou a bílou barvou. Ušetříme tak čas nutný pro přepínání barev v panelu nástrujů.
Krok 3 - pozadí letáku
Ke tvorbě pozadí použijeme nástroj přechod. Tento nástroj se v praxi používá dnes velmi často. Po volbě nástroje přechod si můžeme ve volbách nástroje (hodní lišta pod menu) vybrat typ přechodu a barvu. Pokud si zvolíme vhodnou barvu popředí a pozadí, pak je okamžitě v nabídce nástroje přechod i plynulý přechod z barvy popředí do barvy pozadí. Pro potřebu pozadí vytvoříme novou vrstvu pod vrstvou s fotografií a pojmenujeme ji "přechod na pozadí". Tuto vrstvu následně vyplníme přechodem. Poslední věcí, kterou ilustruje následující video je změna odstínu pozadí pomocí nástroje Photoshopu odstín a sytost (CTRL+U).
Při tvorbě pozadí můžeme experimetovat s barvami, typem přechodu (v ukázce jsme použili radiální pro zvýraznění hodinek). Výsledný obrázek nyní vypadá například takto:

Krok 4 - dodání textových informací
Nyní je potřeba do letáku přidat textové informace. Leták bude zahrnovat následující informace:
- Značku hodinek - CERTINA - toto je velmi důležitý údaj a měl by být dobře vidět a být dobře čitelný. V našem příkladu použijeme font Myriad Pro, který je bezpatkový.
- Typ hodinek - DS PODIUM - opět zásadní údaj a platí pro něj v podstatě to stejné jako v předchozím bodě.
- Další technické informace o parametrech hodinek. Tyto informace umístíme například do spodní části letáku. Specifikace: Provedení: náramkové Velikost: pánské Styl: sportovní Chronograf: ano Pásek: kůže Tvar: kulatý Materiál: ušlechtilá ocel Diamanty: ne Sklíčko: safírové Vodotěsnost: 100 Strojek: quartz
Stav po dokončení základního návrhu vidíme na závěrečném obrázku této lekce.

Domácí úkol
Vyberte fotografii jiného běžně prodávaného produktu a vytvořte vlastní leták stejného rozměru.
Pokuste se najít v časopise nebo na Internetu podobný reklamní leták na hodinky, přineste jej do hodiny a popište v čem se liší a co je na něm naopak podobné.
Další čtení
- Mnoho novin a časopisů, kde můžete vidět množství podobných reklam.
Otázky
- Proč je výhodné umázavat části fotografie pomocí masky (jakou nevýhodu má použití nástroje guma?).