
PDF balíčky (kombinované PDF, šanony)
 Obsah lekce:
Obsah lekce:
- Kombinované PDF
- Šanony (PDF portfolio)
- Citlivé informace
- Redigování
Kombinované PDF
Představme si situaci, kdy potřebujeme někomu přeposlat dokumenty, týkající se např. nějakého projektu. V takovém případě budeme uvažovat, že se bude posílat nějaká zpráva v programu Word, dále pak finanční kalkulace v programu Excel. Určitě se budou přikládat nějaké fotky případně naskenované podklady (fotka, soubor PDF) atp. To vše vyžaduje, aby došlo k odeslání několika souborů a navíc musí být předpoklad, že dotyčný si tyto soubory na svém počítači bude schopen zobrazit, tedy je nutné, aby měl k dispozici příslušné programy. Tomu všemu se dá předejít a celou situaci zjednodušit pomocí programu Adobe Acrobat. My si nyní ukážeme jak.
Nejdříve si připravíme nějaké dokumenty a obrázky, na kterých bychom si kombinované PDF mohli vyzkoušet.
- Soubor 1 (Word) - stáhnout
- Soubor 2 (Excel) - stáhnout
- Soubor 3 (JPG) - stáhnout
- Soubor 4 (InDesign) - stáhnout
- Soubor 5 (HTML) - stáhnout
- Soubor 6 (FLV) - stáhnout
Vzorové dokumenty si připravíme do nějaké složky, ze které budeme provádět jejich kombinaci. Abychom mohli s kombinací začít, provedeme v programu Adobe Acrobat následující. Klikmeme si na ikonu "Combine" a ze dvnou zobrazených nabídek zvolíme "Merge Files into a Single PDF...".
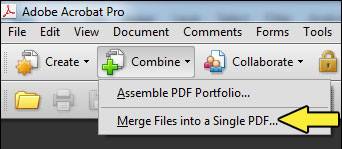
Poté se nám zobrazí dialogové okno, ve kterém kombinaci souborů budeme provádět. Můžeme si všimnout, že je zde vpravo nahoře také možnost přepnout z vytvoření jednoho samostatného PDF do PDF portfolia, ale zatím tuto volbu nebudeme řešit a vyzkoušíme si pouze kombinaci souborů do jednoho PDF.
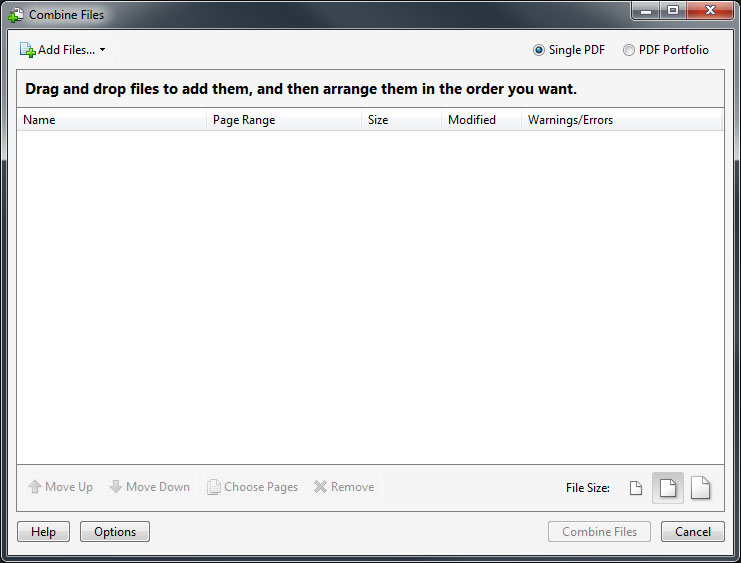
Podívejme se na tlačítko "Add Files". Když na něj klikneme, rozbalí se nám nabídka, která umožňuje přidávat do dialogového okna pro kombinaci postupně jednotlivé soubory, lze ale vložit i celou složku. Také je zde možnost použít již vytvořená zkombinovaná PDF (viz následující obrázek) nebo použít dokument otevřený.
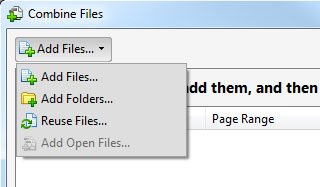
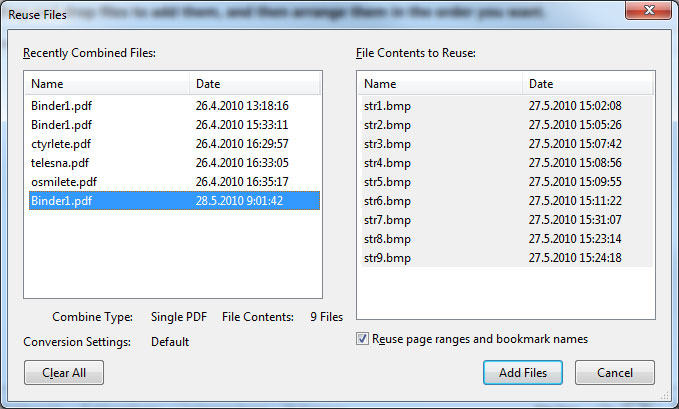
My si vyzkoušíme první možnost a navybíráme si připravené soubory. Funguje to jednoduše tak, že si najdeme naši složku s uloženými soubory a můžeme rovnou najednou všechny označit a dát "Add Files" pro přidání do dialogového okna pro kombinaci.
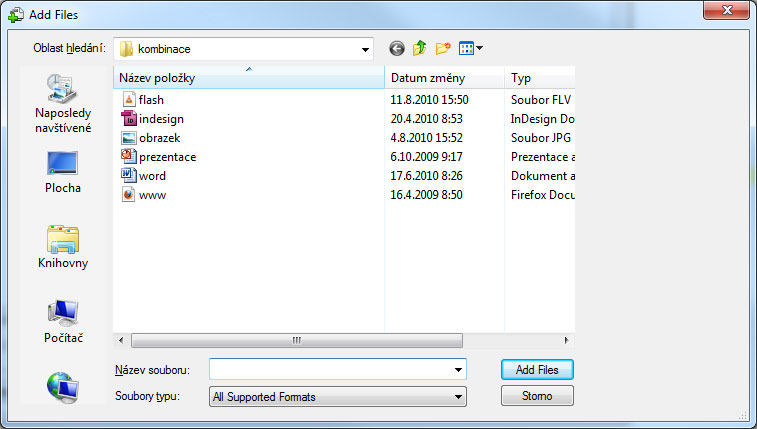
V tuto chvíli jsou soubory připraveny pro kombinaci. Když se podíváme na informace v dialogovém okně, vidíme, že se nám zobrazuje název souboru s příponou pod položkou "Name", dále je to položka "Page Range", která nás informuje kolik stran z vloženého souboru bude použito pro kombinaci, tzn. které stránky budou vybrány a zařezeny do výsledného PDF souboru. Pak vidíme informaci o velikosti pod položkou "Size, položka "Modified" informuje o času modifikace souboru a poslední položka "Warnings/Errors" jsou upozornění v případě problémů s připraveným souborem pro kombinaci.
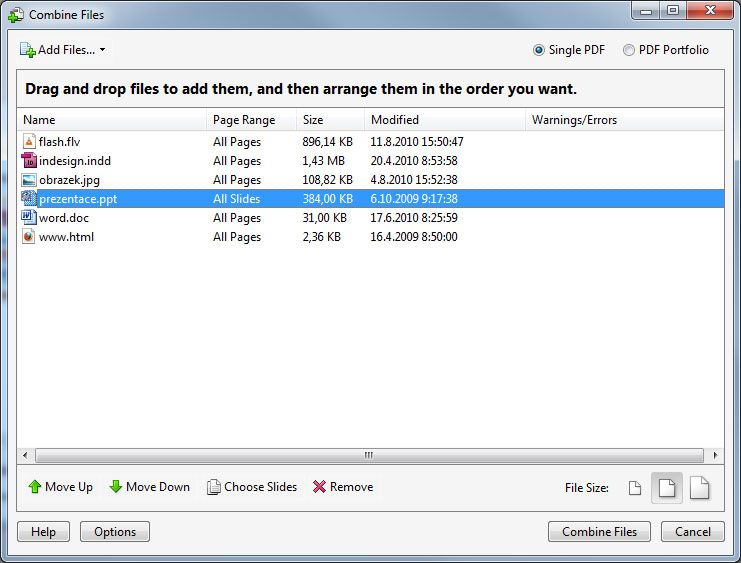
Podle toho, jakou máme představu o výsledném PDF souboru, si přeházíme také připravené soubory. Tzn. seřadíme si je tak, jak budeme chtít, aby po sobě následovaly ve výsledném dokumentu. Za tímto účelem slouží tlačítka "Move Up" a "Move Down". Stačí jen označit příslučný soubor a těmito tlačítky jej přemístit na požadované místo. Tlačítko "Choose Slides" slouží k volbě stránek např. ze souboru Wordu. Soubor má např. 10 str., ale my si můžeme navolit třeba jen první tři strany. Nebo navybírat čtyři strany libovolně atd. Lze také provést to, že si vybereme např. prvních pět stránek z deseti, pak následují jiné soubory a nakonec vložíme zbyvajících pět stránek. Tlačítko "Remove" slouží k odstranění souboru z dialogového okna pro kombinaci souborů do PDF. Stačí označit soubor a kliknout pro zrušení.

Popisek
- Move Up - přesun souboru nahoru
- Move Down - přesun souboru dolů
- Choose Pages - výběr stránek ze souboru
- Remove - odstranění souboru
Dialogové okno pro výběr stránek ze souboru. Lze ponechat všechny stránky nebo zapsat konkrétní stránky a oddělit čárkou, případně je možné zadat rozsah stránek. Na obrázku je použito PDF souboru, kde je možné také provádět listování pomocí "Preview". a tlačítek v dolní části.
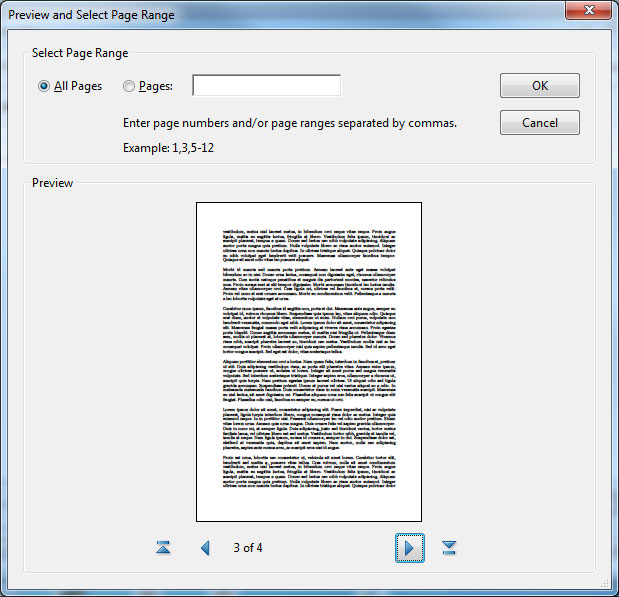
Výsledek
- Výsledný dokument (kombinované PDF) - stáhnout
Šanony (PDF portfolio)
Podobnou záležitostí, jako byla kombinace PDF je také vytváření šanonů. Ty ovšem mají speciální vzhled a umožňují vytvářet se souborů strukturu složek. Abychom mohli začít tvořit šanon nebo také jinak řečeno portfolio, klikneme si na ikonu "Combine" a zvolíme si tentokráte položku "Assemble PDF Portfolio...".
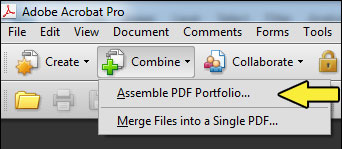
V tuhle tu chvíli se nám otevře nové portfolio. Při bližším prohledání pracovní plochy zjistíme, že v horní části máme nově ikony "Go Home to navigate through file visually" (ikona domečku) a další. Povíme si o nich později. Dále pak je zde velký prostor s nápisem "Drag files and folders here to add them". Tady se bude vytvářet samostatné porfolium, přesněji lze zde umístit různé soubory, případně vytvořit složky a rozčlenit tyto soubory do složek. V dolní části vidíme tlačítka "Add Files", "Add Existing Folder" a "Create New Folder". Tyto tlačítka tedy slouží pro přidání souborů (soubory lze rovnou uchopit a přetažením umístit do prostoru místa pro samotné portfolium), potom lze přidávat existující složky nebo vytvářet složky nové, do kterých se umístí požadované dokumenty nebo jiné soubory. A ještě nesmíme zapomenout na pravou stranu pracovního prosředí, kde je místo vyhrazeno pro editaci samotného portolia. Tento panel tam není vždy, objeví se při vytváření nového portfolia, případně jej lze vyvolat, pokud vytvořené porfolium budeme chtít dále editovat.
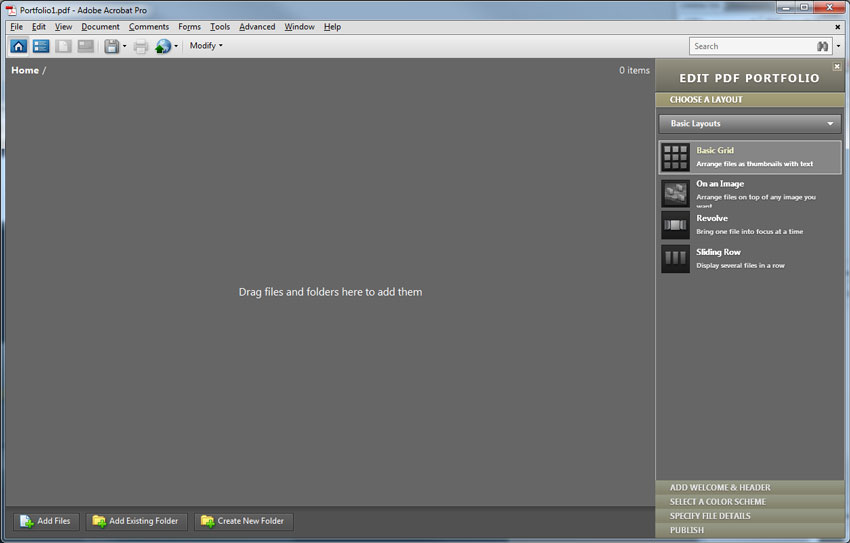
Ještě ukázka, kde se portfolio přepíná do režimu editace a zase zpět z režimu editace.
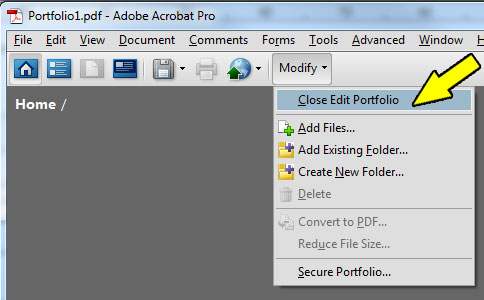
Pro zajímavost si ukážeme hotové portfolium. Vidíme, že je tady zvolen jeden z možných vzhledů, kdy jsou v porfoliu vytvořené složky a ty jsou umístěné tak, že se při kliknutí na složku, která je dál (nebo na příslušné šipky), se provede animace pootočení a např. "Charakteristika školy", která je na obrázku v pozdadí, se přesune na místo "Fotogalerie". Vzhled má také za úkol vytvářet dojem zrcadlení. V horní části si potom všimněme loga, které je do porfolia vloženo. Lze zvolit logo, nápis, případně kombinaci nebo je možné nastavit portfolium tak, aby se při jeho otevření zobrazila uvítací obrazovka. Později si řekneme, kde se tato volba nastavuje.
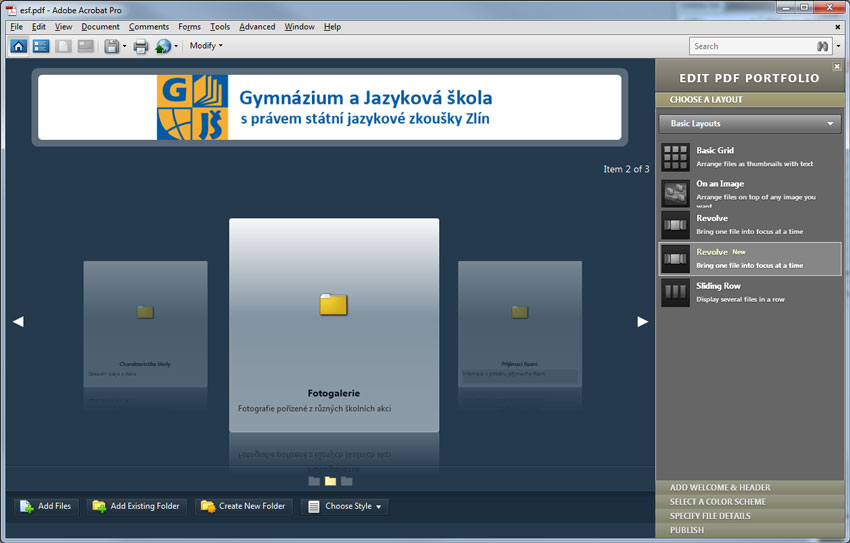
Vracíme se zpátky k ikonám v horní části pracovního prostředí. To, co jsme viděli na obrázcích doposud, byla volba první, ikona domečku. Vyzkoušíme si, co se stane, když stiskneme ikonu druhou (viz obrázek). Zjistíme, že se nám prostředí přeplo do struktury, kde vidíme ve jednom sloupečku názvy složek, případně souborů, pokud by tam byly, dále pak sloupeček s popisem složky a další sloupečky s různými jinými informacemi. Pomocí těchto ikon se dále pak dá portfolio ukládat, tisknout publikovat atp.

Popisek
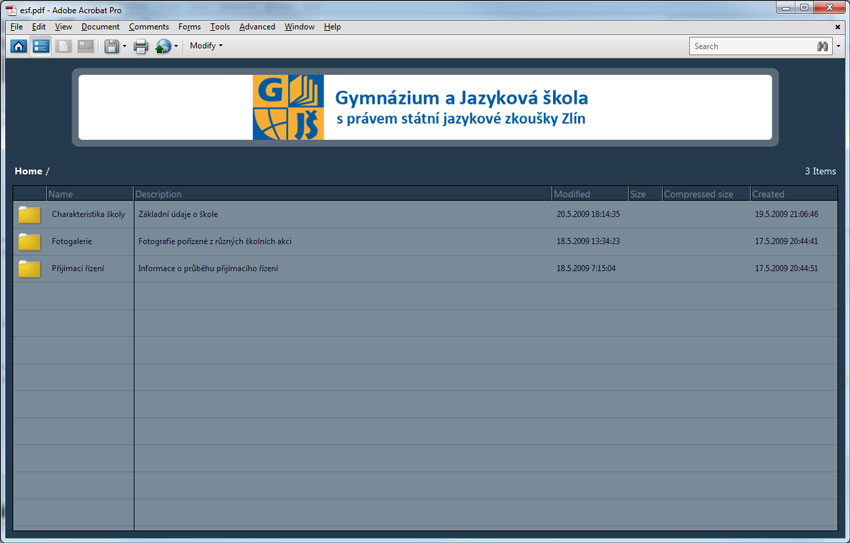
Na tomto obrázku se zpátky vracíme ke spodní části pracovního prostředí, kde jsou tlačítka pro přidání souboru nebo složky, případně pro vytvoření nové složky. Navíc je zde možnost "Choose Style". Tato volba není přístupná vždy a odvíjí se od nastaveného Layoutu portfolia. Jsou zde pak další možnosti nastavení.
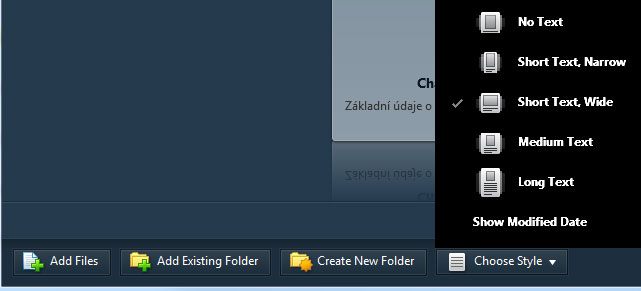
Nyní se podrobněji zaměříme na pravou stranu pracovního prostředí, kde jsou nástroje pro editaci porfolia. Nástroje jsou rozděleny tématicky a funguje to tak, že si vždycky klikneme pravým tlačítkem myši na popisek a ten se nám rozbalí do panelu a ukáže volby, které do tohoto okruhu spadají. Položka "Basic Layouts" nám umožnuje nastavení vzhledu porfolia, tedy to, jak se bude jevit při otevření, jaké bude uspořádání vložených dokumentů a dalších souborů nebo složek. Záložka druhá "Add welcome & Header", ta nám umožnuje na výběr mezi uvítací obrazovkou, která se zobrazí při otevření porfolia (může se jednat o nějaké sdělení, které se po přečtení kliknutím zavře) a nebo hlavičkou, která je zobrazena stále. Do hlavičky lze vložit například logo, jak je vidět na předchozích obrázcích.
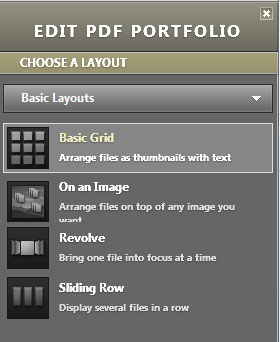
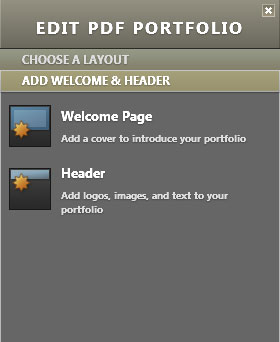
Dalšími možnosti jsou dostupné na panelu "Select a color scheme", kde je možnost si nastavit barevné schéma portfolia. Další záložku teď přeskočíme a podíváme se na až na tu poslední "Publish". Ta slouží k tomu, když už máme porfolium vyrobené, můžeme jej přes tato tlačítka uložit nebo přeposlat někomu e-mailem, případně lze portfolium sdílet přes server Acrobat. com.
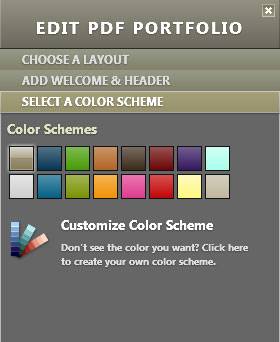
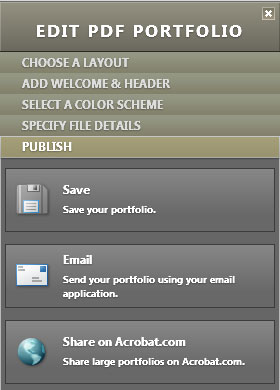
Ještě zbývá záložka "Specify File Details". Tady lze modifikovat například to, jak se mají položky v porfoliu řadit. Dále pak lze přidávat nebo odebírat položky o názvu, popisu, velikosti, ... Lze také pridávat položky nové. Tyto změny jsou více patrnější, pokud si přepneme pofolium pomocí ikon v horní části pracovního prostředí (z ikony domečku na hned další ikonu, informace jsou pak rozčleněny do sloupců).
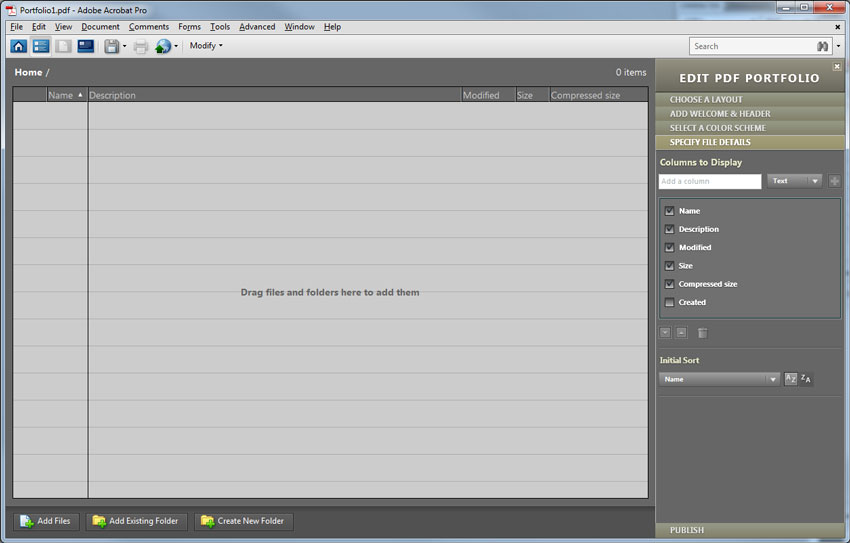
Výsledek
- Výsledný dokument (PDF portfolio) - stáhnout
Cvičení
Vytvořte své vlastní portfolio z několik svých prací ze semináře. Přidejte hlavičku. Rozdělte práce podle druhu.
Citlivé informace
Někdy se může stát, že potřebujeme použít (přeposlat, zveřejnit) dokument, ve kterém jsou nějaké citlivé nebo důvěrné informace. My samozřejmě nechceme, aby tyto údaje viděl někdo jiný, a tak je potřeba je nějakým způsobem odstranit. Ať už se jedná o dokumenty tištěné nebo v elektronické podobě, odstranění takovýchto informací nejí zrovna jednoduchý úkol. O to víc složitější je, pokud takovýchto dokumentů máme větší množství. Pokud jde o tištěný dokument, je potřeba např. nějakým způsobem přelepit údaje a poté dokument okopírovat nebo u elektronické verze celý dokument projít a umazat každé takovéto informace. U elektronického dokumentu se může jednat také o metadata, která vás identifikují jako autora daného dokumentu.
Odstranění citlivých informací
Pomocí Acrobatu můžeme toto odstraňování důvěrných informací zjednodušit. Disponuje totiž nástrojem pro redigování (cenzuru). Ať už se jedná o papírové dokumenty, které můžeme naskenovat do PDF nebo o elektronické dokumenty, které můžeme do PDF převést, PDF formát pro nás v tuto chvíli bude základním dokumentem pro odstranění citlivých informací.
Kontrola skrytého obsahu v PDF
Před samotným redigováním dokumentu nesmíme zapomenout také na následující:
- Metadata - Metadata zahrnují informace o dokumentu a jeho obsahu, jako je jméno autora, klíčová slova a informace o copyrightu, které mohou využívat vyhledávací programy. Chcete-li zobrazit metadata, zvolte Soubor > Vlastnosti.
- Přiložené soubory - K PDF lze jako přílohu připojit soubory libovolného formátu. Chcete-li zobrazit přílohy, zvolte Zobrazení > Navigační panely > Přílohy.
- Anotace a poznámky - Tato položka zahrnuje všechny poznámky přidané do PDF pomocí nástrojů pro poznámky a označování, včetně souborů přiložených jako poznámky. Chcete-li zobrazit poznámky, zvolte Zobrazení > Navigační panely > Poznámky.
- Pole formulářů - Tato položka zahrnuje pole formulářů (včetně polí podpisů) a všechny akce a výpočty související s poli formulářů. Pokud tuto položku odstraníte, všechna pole formulářů se sloučí s obsahem dokumentu a už je nebude možné vyplňovat, upravovat ani podepisovat.
- Skrytý text na stránkách - Tato položka označuje text v PDF, který je průhledný, zakrytý jiným obsahem, nebo má stejnou barvu jako pozadí. Chcete-li zobrazit skrytý text, klepněte na Náhled. Klepnutím na některé z tlačítek s dvojitou šipkou přejděte na stránku obsahující skrytý text a vyberte volbu, zda chcete zobrazit skrytý text, viditelný text nebo obojí.
- Skryté vrstvy - Soubory PDF mohou obsahovat více vrstev, které mohou být viditelné nebo skryté. Při odstranění skrytých vrstev se tyto vrstvy z PDF odstraní a zbývající vrstvy se sloučí do jedné vrstvy. Chcete-li zobrazit vrstvy, zvolte Zobrazení > Navigační panely > Vrstvy.
- Záložky - Záložky jsou odkazy s reprezentativním textem, které se používají k otevření určitých stránek v PDF. Chcete-li zobrazit záložky, zvolte Zobrazení > Navigační panely > Záložky.
- Vložený index prohledávání - Vložený index prohledávání urychluje hledání v souboru. Chcete-li zjistit, zda PDF obsahuje index pro vyhledávání, zvolte Další volby > Zpracování dokumentu > Správa vloženého indexu. Odstraněním indexů se zmenší velikost souboru, ale prodlouží se doba prohledávání PDF.
- Vymazaný skrytý obsah stránek a obrazy - Soubory PDF v sobě někdy zachovají obsah, který byl odstraněn a není již viditelný, například oříznuté nebo odstraněné stránky nebo odstraněné obrazy.
zdroj: Nápověda Adobe Acrobat 9 Pro
Ke zjištění takovýchto informací se použije funkce "Examine Document..."
Redigování – vlastnosti
Jednoduchá ukázka nástrojů pro redigování.

Panel pro redigování (jak jej zobrazit, najdete v lekci zde)
Ještě než se pustíme do samotného redigování, pojďme se nejprve podívat na vlastnosti.
V tomto dialogovém okně nás bude nejvíc zajímat buďto možnost, která překryje danou oblast barvou nebo textem. V případě barvy zde máme možnost nastavit jakou barvu chceme používat (na obrázku je černá) nebo zatrhneme "Use Overlay Text" a použijeme navíc na redigovanou oblast ještě text (např. "cenzura").
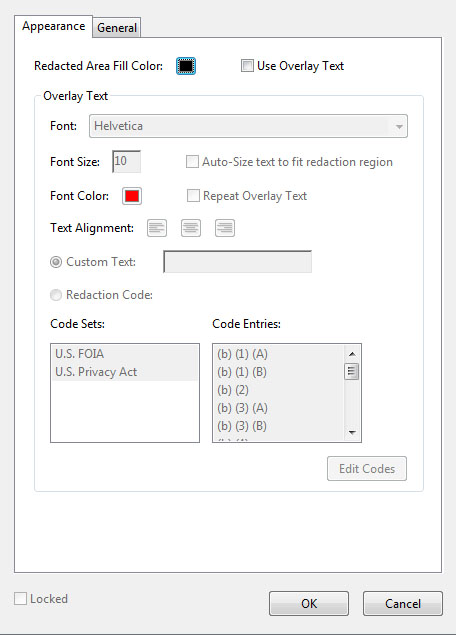
Vlastnosti redigování
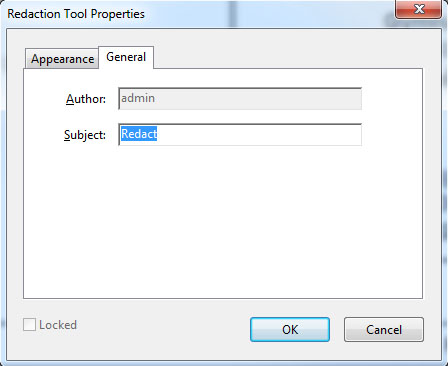
Vlastnosti redigování
Redigování – příklad 1
Úkol
Proveďte v tomto dokumentu odstranění následujících informací.
Dokument k procvičování: příklad 1
- odstranění reklamy - použít "no color", bez textu
- odstranění slova "Peugeot" - použít barvu žlutou, text "cenzura" (červeně, prizpůsobit text, zarovnání na střed)
- odstranění posádek 10, 19 a 34 - podkladová barva "no color", text "cenzura"
Postup
- odstranění reklamy - Ve vlastnostech redigování nastavíme barvu na "no color", text přidávat nebudeme, takže položka "Use Overlay Text" zůstane nezaškrtnuta. Dále použijeme tlačítko "Mark for Redaction" a nyní se kurzor bude chovat jako nástroj pro redigování. Stačí označit text nebo oblast (v případě obrázků) a vybrané místo bude určeno pro redigování. Jakmile máme vše potřebné označeno, použijeme tlačítko "Apply Redactions", aby došlo k aplikaci redigování.
- odstranění slova "Peugeot" - Nejprve ve vlastnostech nastavím epožadovanou barvu pozadí, zvolíme také použít text a vepíšeme do příslušného políčka slovo "cenzura". Tento text chceme také určitou barvou a navíc jej chceme přizpůsobit redigované oblasti a zarovna na střed. Jakmile toto máme nastavené, použijeme tlačítko "Search and Redact". Objeví se nám dialogové okno, pro vyhledávání a redigování. My chceme vyhledávat pouze v otevřeném dokumentu "In the current document" a chceme použít pouze konrkétní slovo, takže "Single word or phrase". Vložíme slovo "Peugeot" do příslušného políčka a stiskneme tlačítko "Search and Redact".
- odstranění posádek 10, 19 a 34 - v tuto chvíli je potřeba opět ve vlastnostech nastavit příslušné údaje jako je barva a text podle zadání a tentokráte pro redigování zvolíme sice tlačítko, které jsme použili v první případě, ale jen proto, abychom si otevřeli celou nabídku. Poté zde uvidíme druhé tlačítko nazvané "Mark page Range". Toto tlačítko nám umožní redigovat celou stránku, a to buď tu, kterou máme právě zobrazenou, nebo si můžeme zvolit pomocí rozsahu.
Redigování – příklad 2
Úkol
Proveďte v tomto dokumentu odstranění následujících informací.
Dokument k procvičování: příklad 2
- odstranění všech e-mailů - použít barvu červenou, text černý "cenzura"
- odstranění následujících stránek: 9, 10, 11 - použít barvu černou, text bílý "cenzura"
Postup
- odstranění všech e-mailů - Nejprve je zase potřeba nastavit správně vlastnosti redigování, tedy červenou podkladovou barvu a černě text "cenzura". Nyní si vyzkoušíme vyhledávání všech e-mailů v dokumentu a jejich odstranění. Použijeme tlačítko "Search and Redact", prohledávání necháme pouze v tomto dokumentu a nastavíme "Patterns". Pokud zvolíme tuto volbu, zpřístupní se nám rozbalovací nabídka. Tady také nalezneme možnost vyhledat v dokumentu e-mailovou adresu. Pak jen stačí dokliknout "Search and Redact" a objeví se nám seznam nalezených e-mailových adres. Zvolíme "Check All" pro vybrání všech a následně pak "Mark Checked Results for Redaction". Tím se nám označí všechny adresy v dokumentu. Pak už stačí jen redigování pomocí příslušného tlačítka aplikovat.
- odstranění následujících stránek: 9, 10, 11 - tento bod je podobný tomu z předcházejícího příkladu. Opět se nejdříve musí navolit správně vlastnosti redigování a následně použít postup k tomu, abychom provedli cenzuru u požadovaných stránek.
Redigování – příklad 3
Úkol
Proveďte v tomto dokumentu odstranění následujících informací.
Dokument k procvičování: příklad 3
Dokument k procvičování: příklad 3 - dodatek
- odstranění jedovatých hub - použít barvu "červenou", text "jedovaté"
Postup
- odstranění jedovatých hub - Otevřeme si seznam, ve kterém najdeme seznam nejrůznějších hub. Jsou tam jak houby jedlé, tak také houby jedovaté. Všechny seřazeny podle abecedy a jedlé i jedovaté tak promíchány dohromady. Abychom nemuseli složitě vyhledávat, které houby jsou jedovaté, máme k dispozici jejich seznam. Mohli bychom pomocí tohoto seznamu dokument procházet a zredigovat. My si však vyzkoušíme rychlejší postup. Nezapomeneme navolit správně vlastnosti redigování. Opět zvolíme tlačítko "Search and Redact". Prohledáváme zase pouze tento dokument a navolíme si možnost "Multiple words or phrase" a klikneme na "Select words..." Tady bychom mohli jednotlivě povlkádat názvy hub a pak provést redigování najednou. Vyzkoušíme si ale rovnou import souboru s jedovatými houbami. Klikneme na talčítko "Import..." a vybereme soubor. Jedovaté houby se nám vloží do seznamu, my toto dialogové okno potvrdíme tlačítkem "OK" a ihned poté proběhné označení konkrétních hub. Pak jen stačí aplikovat.
Redigování – samostatná práce
Proveďte v tomto dokumentu odstranění následujících informací.
Dokument k procvičování: samostatná práce
- odstranění všech e-mailů - použít barvu červenou, text černý "cenzura"
- odstranění následujících stránek: 9, 10, 11 - použít barvu černou, text bílý "cenzura"
Otázky
- Z jekého důvodu byste použili kombinované PDF?
- Předveďte ukázku vytvoření kombinovaného PDF.
- K čemu by se dalo využít PDF portfolio?
- Ukažte, jak byste začali PDF porfolio vytvářet.
- Nastavte u PDF portfolia hlavičku s vaším jménem.
- Jak byste změnili berevné schéma PDF portfolia?