
Recenzování (sdílení souborů a spolupráce)
 Obsah lekce:
Obsah lekce:
- www.acrobat.com
- Možnosti spolupráce
Možnosti spolupráce
Adobe Acrobat umoňuje svým uživatelům spolupracovat na různých projektech. Uživatelé mají možnost nejen sdílet dokument mezi s sebou, ale také se na něm současně v jednu chvíli podílet, komentovat, sdílet mezi sebou pracovní plochu apod.
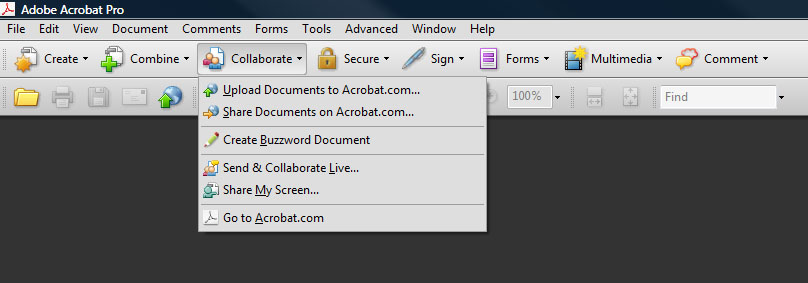
- Upload Documments to Acrobat.com... – nahrání dokumentů na server www.acrobat.com
- Share Documents on Acrobat.com... – sdílení dokumentů na serveru www.acrobat.com
- Create Buzzword Document – vytvoření dokumentu on-line na serveru www.acrobat.com, možnost spolupráce s dalšími lidmi, export
- Send & Collaborate Live... – živá spolupráce na rozeslaném dokumentu
- Share My Screen – sdílení naší obrazovky
- Go to Acrobat.com – odkaz na stránky www.acrobat.com
Acrobat.com – představení prostředí
Povíme si nyní něco o možnosti uložení dokumentů na server acrobat.com.
www.acrobat.com - přihlášení k serveru
Abychom mohli využívat funkce spojené se sdílením souborů a spoluprácí, je nutné se nyní přihlásit k serveru acrobat.com, tedy vyplnit vaši e-mailovou adresu jako identifikátor a zadat vaše heslo. V případě, že se k tomuto serveru připojujete poprvé a nemáte tedy založený účet, klikněte na "Create Adobe ID", viz následující obrázek.
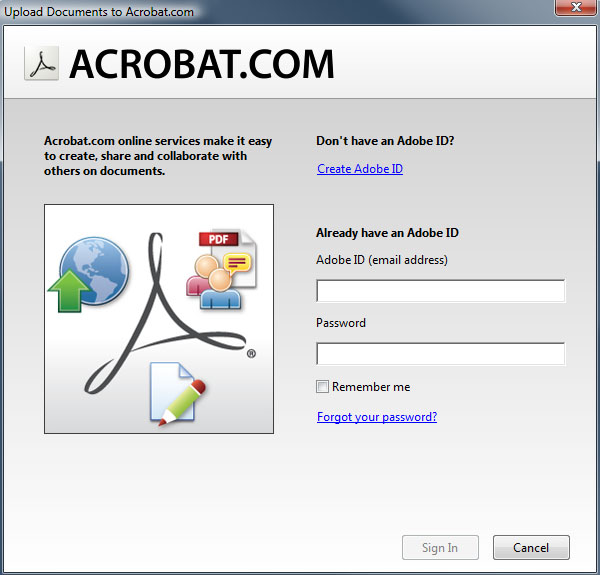
www.acrobat.com - založení účtu
Pomocí tohoto dialogového okna provedete registraci, vyplníte požadované údaje, případně zatrhnete některou z možností a zvolíte zemi.
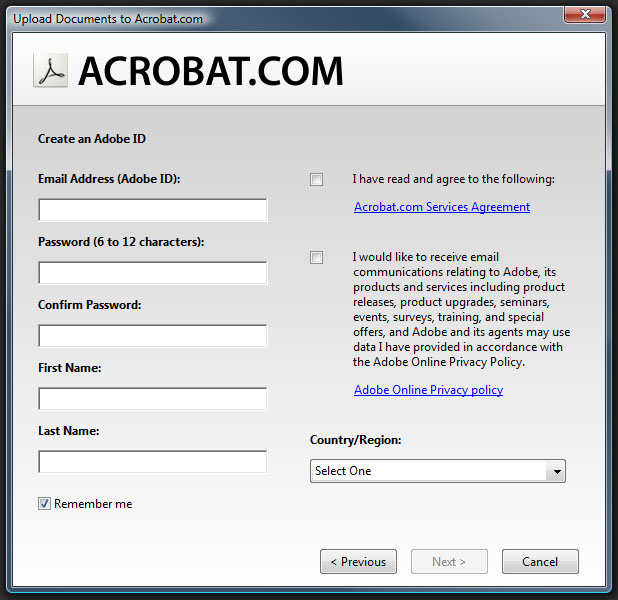
www.acrobat.com - webové rozhraní
Přihlášení nebo i registraci můžete provést také pomocí webového rozhraní Po zadání adresy acrobat.com máte k dispozici několik možností v podobě velkých ikon. Můžete zde dokumenty sdílet, uchovávat, výtvářet nebo převádět soubory PDF a také sdílet pracovní plochu. O všech těchto možnostech se v této lekci dále dovíte.
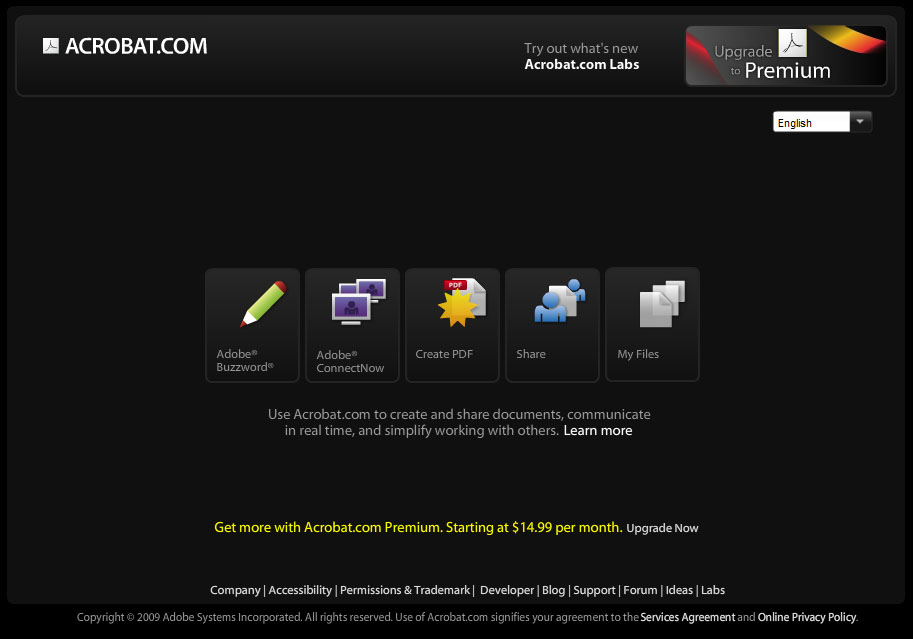
Pohlet na prostředí acrobat.com po přihlášení.
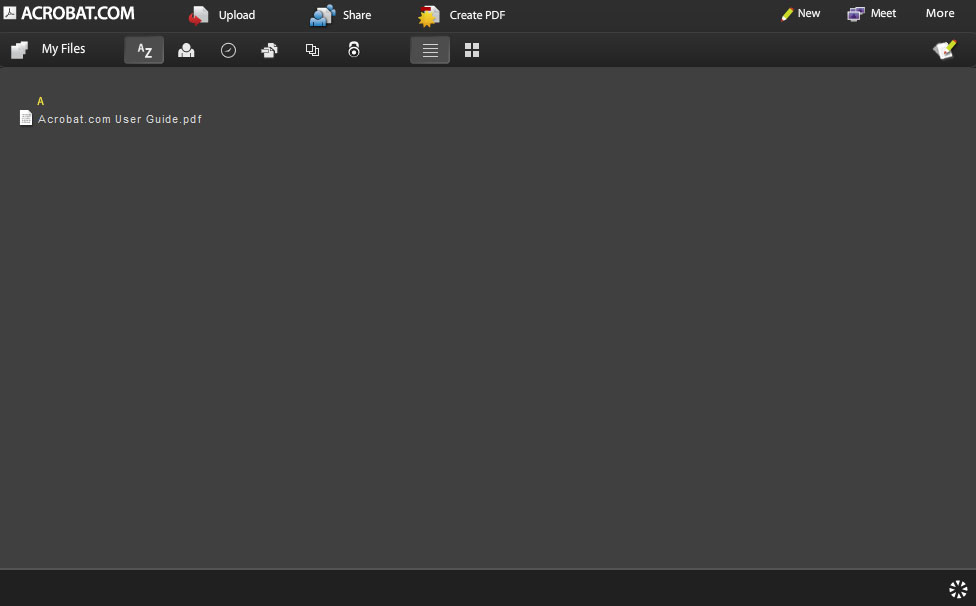
Upload Documents on Acrobat.com
Úkol
Nahrejte na acrobat.com následující dokument:
Dokument k procvičování: cvičení
Postup
Připravíme si dokument, klikneme na tlačítko "Collaborate"a z rozbalovací nabídky vybereme "Upload Documents to Acrobat.com". Pokud nejsme přihlášeni, příhlásíme se a objeví se nám dialogové okno, které ukazuje cestu ke zvolenému souboru na disku. V tuto chvíli ještě můžeme přidat další dokument k nahrání na server nebo naopak dokument odebrat. Pokud je vše v pořádku, provedeme kliknutím na tlačítko "Upload" nahrání na server.
Pokud si budeme dokument chtít prohlédnout, můžeme tak učinit právě prostřednictvím webového rozhraní, a to odkudkoliv, kde máme připojení k internetu. Ihned po nahrání dokumentu na server, se nám v Acrobatu objeví odkaz, na který můžeme kliknout a podívat se, jestli je dokument umístěn na serveru v pořádku.
Share Documents on Acrobat.com
Úkol
Nahrejte na acrobat.com následující dokument současně jej sdílejte s některým spolužákem:
Dokument k procvičování: cvičení
Postup
Obdobným způsobem, jako v případě předchozím, budeme postupovat i nyní s tím rozdílem, že dokument nejen na server umístíme, ale také ho zpřístupníme dalším osobam, kterým necháme na e-mail zaslat upozornění a odkaz, kde se daný dokument nachází. Oni si jej pak moho stáhnout.
Použijeme tentokrát z nabídky "Collaborate" tlačítko "Share Documents on Acrobat.com". Postup bude velmi podobný jako v předchozím případě s tím rozdílem, že popisky upload budou zaměněny za share v nám již známém dialogovém okně a místo tlačítka "Upload" bude tlačítko "Next". Po jeho odkliknutí se nám zobrazí dialogové okno, ve kterém vyplníme údaje pro příjemce pošty.
Velmi důležitou položkou je "Access Level". Tady volíme, jestli daný odkaz je po přeposlání další osobě volně dostupný nebo jestli je možnost přístupu k dokumentu vázána na osobu příjemce! Toto nastavení se dá dodatečně změnit také přes webové rozhraní, kdy u daného dokumentu nastavíme druh sdílení.
Create Buzzword Document
Tento způsob tvorby dokumentu se týká webového rozhraní. Jedná se vlastně o jakýsi on-line textový procesor, pomocí kterého vytvářím požadovaný dokument. Mám k dispozici několik fontů v různých velikostech, možnost zvýraznění, stejně tak mohu pracovat s odstavcem, provádět číslování, vkládat obrázky, vytvářet tabulky atd. Po vytvoření takového dokumentu mám možnot i jej sdílet s ostatními. Takový dokument se dá poté vyexportovat do nejrůznější formátů.
Úkol
Vytvořte dokument podle zadání a poskytněte jej některému kolegovi ke sdílení.
Výsledný dokument: cvičení
Postup
Použijte dostupné funkce v on-line textovém procesoru na serveru, abyste dosáhli požadovaného výsledku.
Share My Screen
Sdílení obrazovky. Řeší se na serveru acrobat.com v pravém rohu, kde je nabídka (čtverečky s malou šipkou) s různými možnostmi, zvolíme položku "connectnow".
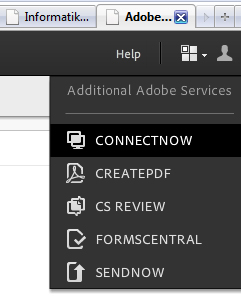
Otevře se okno, které ke sdílení obrazovky slouží. Uprostřed klikneme na tlačítko "Share My Computer Screen".
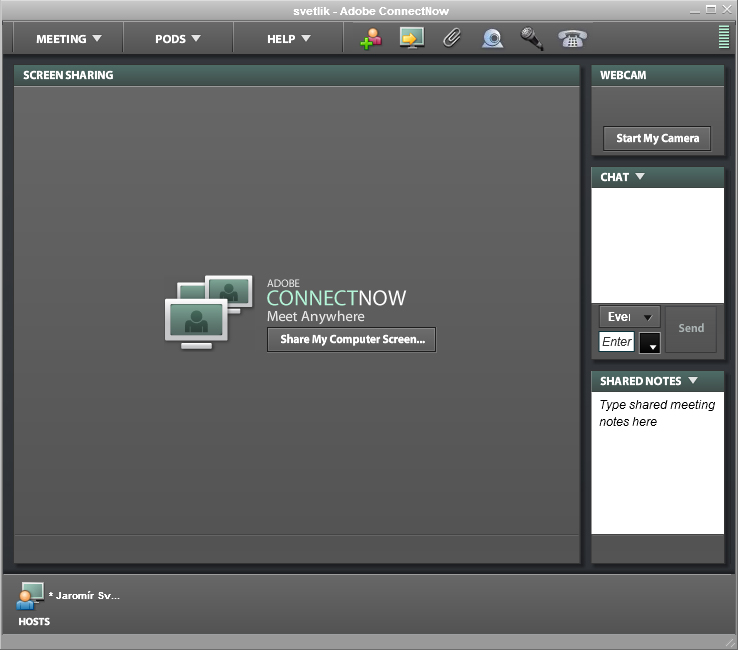
Objeví se nám dialogové okno s adresou, kterou můžeme přeposlat např. mailem. Dotyční se pak na této adrese můžou podívat přímo na pracovní plochu daného počítače. V kombinaci např. s telefonickým rozhovorem jsme tak schopni dalším lidem vysvětli a ukázat, co je k danému dokumentu třeba.
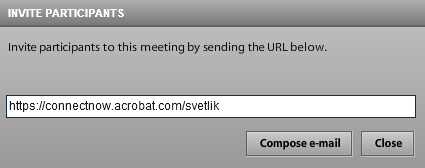
Úvod do poznámek a komentářů
Představme si reálnou situaci z praxe. Proběhne přijímací řízení a je potřeba zaslat uchazečům dopis s informacemi, jak jejich vynaložené úsilí dopadlo. Situace je taková, že člověk, který má na starosti elektronické zpracování dat pro přijímací řízení, vezne šablonu dopisu z předchozího roku a připraví si ji pro použití v roce aktuálním. Mezitím ovšem mohlo dojít ke spoustě změn, které je potřeba do dopisu zahrnout. Proto je nejdříve nutné předat dopis vedení, které jej pročte a provede úpravy tak, že do vytištěného papíru vyznačí fixem a propiskou změny, případně zapíše komentáře.
To však lze řešit prostřednistvím programu Adobe Acrobat a my si nyní ukážeme jak. Budeme mít tedy šablonu dopisu v elektronické podobě, ale místo abychom ji vytiskli, převedeme ji do souboru PDF a tento soubor pak odešleme ke korekcím. Předpokladem pro takovouto elektronickou korekci je jedna licence programu Adobe Acrobat, v našem případě u člověka, který má na starosti elektronické zpracování dat pro přijímací řízení. Ten pak po převodu šablony dopisu do PDF zprovozní funkce komentářů a poznámek také pro program Adobe Reader, který je k dispozici zdarma a v současné době je v podstatě samořejmostí na všech počítačích.
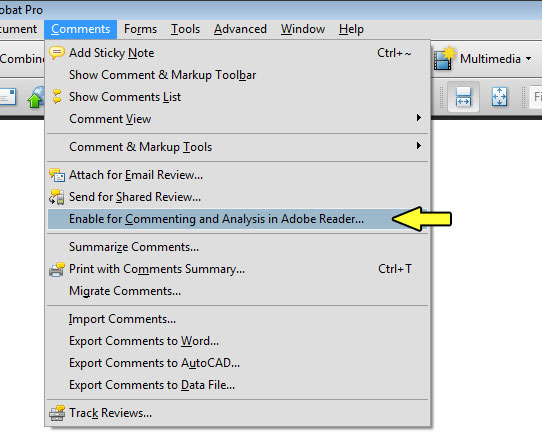
Zpřístupnění funkce poznámek a komentářů pro Adobe Reader
Po této operaci pak při otevření souboru v programu Adobe Acrobat bude k dispozici rozklikávací položka "Review & Comment". Ta je obdobná, jako v programu Adobe Acrobat a umožňuje tak člověku, který má k dispozici pouze Adobe Reader, možnosti komentářů a poznámek.

Rozbalovací nabídka "Review & Comment" v programu Adobe Reader
Podívejme se nyní na tuto rozklikávací položku v programu Adobe Acrobat. Jednotlivé položky si rozebereme za chvíli, zaměřme se ale nejdříve na položku "Show Comment & markup Toolbar". Když na ni klikneme, objeví se nám panel, který je vidět na obrázku níže.
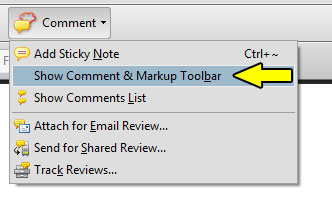
Rozbalovací položka "Comment" v Adobe Acrobat
- Add Sticky Note - přidání lístečku s poznámkou
- Show Comments List - zobrazení seznamu komentářů a poznámek v dolní části prostředí programu
- Attach for Email Review - nástroj pro e-mailovou recenzi
- Send for Shared Review - nástroj pro sdílení recenzovaného dokumentu
- Track Reviews - nástroj sledující sdílené recenzované dokumenty
Tento panel slouží pro provádění komentářů a poznámek v dokumentu. Je zde spousta nástrojů k této činnosti. Ukážeme si jejich použití v praxi.

Panel "Comment & Markup" v programu Adobe Acrobat
Poznámky a komentáře prakticky
V následující ukázce je pak předvedeno použití poznámek a komentářů v reálu. Jednotlivé nástroje si předvedeme na další krátkých ukázkách názorně, teď však pro lepší představivost máme k dispozici zmíněný dokument v kterém probíhají poznámky a komentáře pomocí příslušných nástrojů programu Adobe Acrobat, respektive Adobe Reader (pokud jsou za pomoci programu Adobe Acrobat zpřístupněny i uživatelům Adobe Reader). V ukázce vidíme zvýrazněný žlutý text, ke kterému se vztahuje poznámka, aby zde byla vložena aktuální data pro letošní rok. Dále je zde vidět přeškrtnutý text u kterého je poznámka, jaký text zde má být uveden (např. změna starého data na letošní aktuální). Na všechny poznámky se pak můžeme podívat v dolní části pracovního prostředí, kde je za tímto účelem jakýsi manažer těchto poznámek a komentářů, takže si můžeme jakékoliv takové poznámky a komentáře prohlédnout v celém dokumentu postupně jednu za druhou.
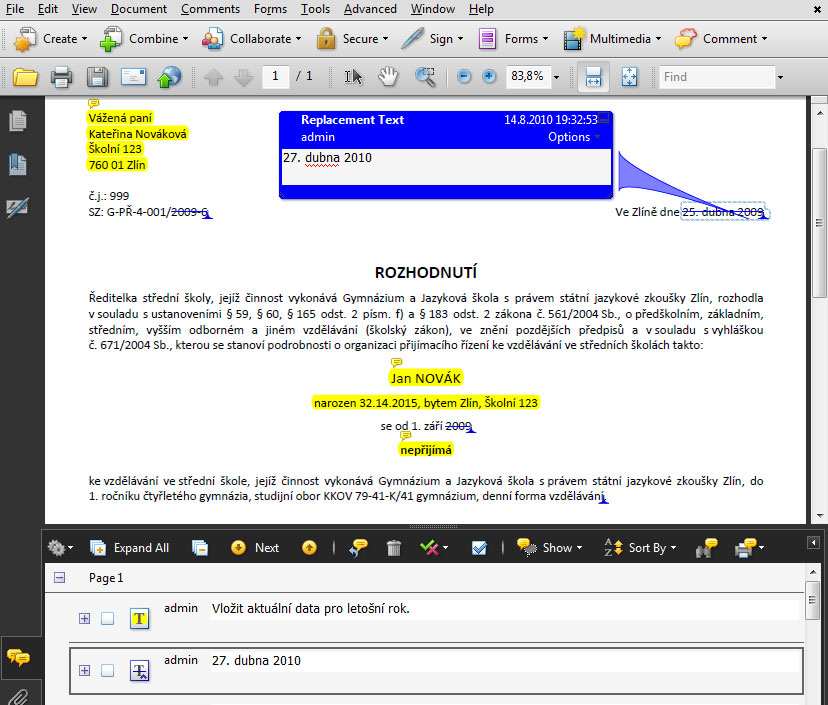
Panel "Comment & Markup" v programu Adobe Acrobat
Stick Note
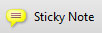
Toto tlačítko slouží ke vložení bubliny s poznámkou.

Ukázka Stick Note
Text Edits
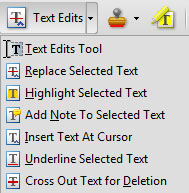
Přehled možností rozbalovacího tlačítka Text Edits.
- Text Edits Tool - Tento nástroj v sobě kombinuje další nástroje, které jsou zde uvedené. Záleží pak na tom, jestli na text poklikáme, tak aby byl označený celý a něco začneme psát (Replace Selected Text) nebo jen umístíme kurzor do textu a začneme psát (Insert Text At Cursor) nebo text označíme a stiskneme klávesu Del (Cross Out Text for Deletion). Jednotlivé nástroje si vysvětlíme níže.
- Replace Selected Text - Nástroj, kterým říkáme, že vyznačený text se má nahradit. Původní text se přeškrtne a nový text případně s komentářem se vloží do vzniklé bubliny.
- Higlight Selected Text - Nástroj, pomocí kterého se označený text zvýrazní. Na obrázku se může jednat například o kód studijního oboru, kdy je používáno více dopisů pro další obory a tímto nástrojem se upozorňuje na to, aby se nezapomnělo v dalších dopisech tento kód změnit. Většinou se nástroj použije v kombinaci s dalšími nástroji pro poznámky a komentáře, jak je předvedeno níže ("Bubliny, šipky, obrazce").
- Add Note To Selected Text - Tímto nástrojem lze zvýraznit text a současně k němu připojit bublinu, do které vepíšeme nějaké sdělení.
- Insert Text At Cursor - Tento nástroj poukazuje na místo, kam se má dopsat další text. O jaký text se jedná lze umístit do bubliny, která k tomuto místu vznikne.
- Underline Selected Text - Zvýraznění textu podrtržením. Např. pokud chceme zdůraznit informaci o počtu přijímaných žáků.
- Cross Out Text for Deletion - Nástroj, kterým se označuje text, který je určen k vymazání.
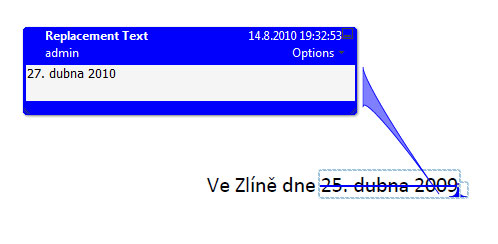
Ukázka Replace Selected Text

Ukázka Higlight Selected Text
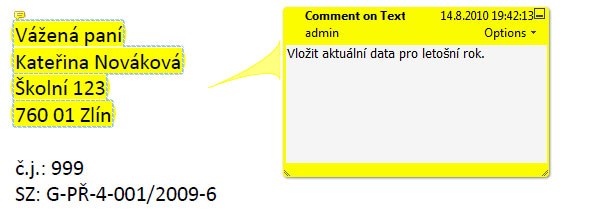
Ukázka Add Note To Selected Text
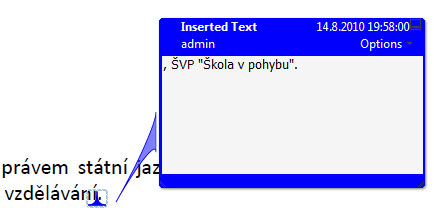
Ukázka Insert Text At Cursor

Ukázka Underline Selected Text

Ukázka Cross Out Text for Deletion
Stamp

Pomocí tohoto nástroje můžeme rychle a jednoduše do dokumentu vložit razítko.

Ukázka nástroje Stamp
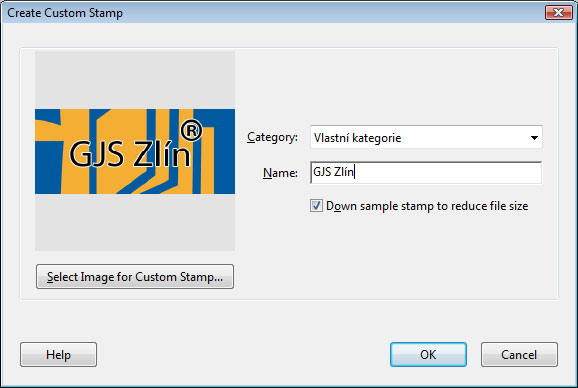
Možnost vytvoření vlastního razítka
Highlight

Jedná se o stejný nástroj, který byl vysvětlen výše jako "Higlight Selected Text".

Ukázka Higlight Selected Text
Bubliny, šipky, obrazce

Pomocí těchto nástrojů můžeme do textu vkládat textové pole, šipky, obdelníky, elipsy atp. Na obrázku už vidíme kombinaci nástrojů. Nejdříve byl text označen nástrojem "Highlight" a poté k němu byla přiložen obdelník s šipkou, ve kterém je umístěn dotaz.

Ukázka bublin, šipek a obrazců
Pencil Tool

Nástroj, který nám umožňuje do dokumentu kreslit, zatrhávat, označovat. Jako bychom do papírového dokumentu psali fixem.

Ukázka Pencil Tool
Comments list
Tento panel se dá zobrazit kliknutím na příslušnou ikonu s vyobrazenými bublinami, jak je vidět na obrázku. Dá se také aktivovat přes tlačítko "Comment", kde zaklikneme položku "Show Comments List".
V tomto panelu pak máme přehled všech poznámek a komentářů. Na obrázku je vidět pět takových příkladů, kdy nejdříve vidíme text označený, pak text vložený, dále podtřžený, určený k vymazání a jako poslední text, který bude přepsán.
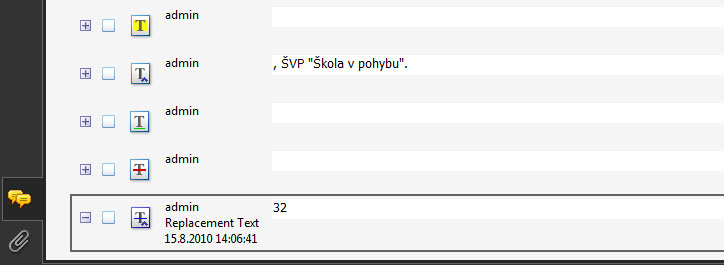
Comments list
Následující lišta je součástí panelu Comments list a pomocí ní s panelem pracujeme. Lze tak jednoduše rozbalit všechny poznámky a komentáře nebo je opět sbalit, procházet postupně každý komentář a poznámku za sebou, seřadit si je, filtrovat, hledat, tisknout atp. Je to v podstatě takový organizátor poznámek a komentářů.

Ikony pro Comments list
Ještě si předvedeme práci s tímto panelem, kdy vidíme, že probíhá nějaká komunikace mezi vedením a IT oddělením. Vidíme, že je označena položka, kde má být vložen text. Máme zde uvedeno o jaký text se jedná a při označení této položky se nám vyobrazí přímo v dokumentu, jak je vidět na obrázku. Vidíme, že je zde také modře položka odškrtnuta. Toto zatržítko ovšem slouží pro člověka, který si dokument prochází, aby si dělal poznámky, které komentáře už prošel a přečetl. Jiný přápad je, když vidíme, že je dole status od IT oddělení se symbolem zelené frčky. To znamená, že změna byla akceptována a provedena. Dále pak vidíme, že vedení chce odstranit nějaký text. Hned podtím je přidaný komentář, že IT odddělení bere toto na vědomí a že text odstraní.
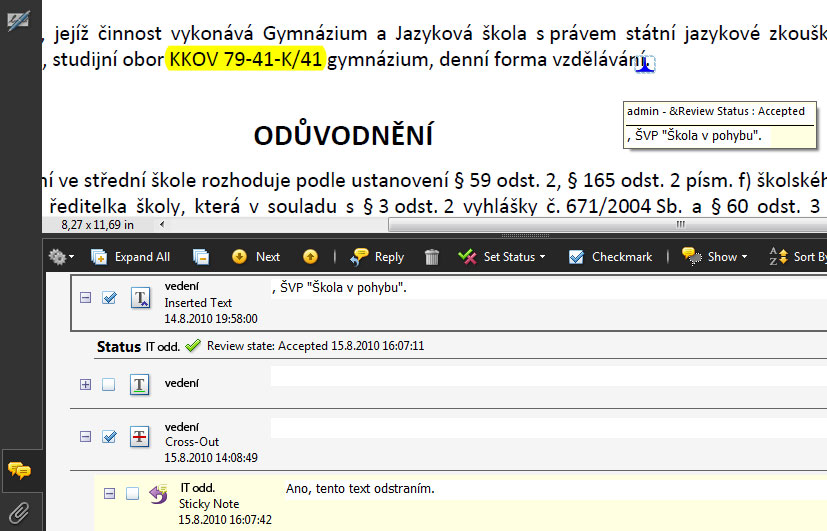
Ukázka práce s Comments list
Cvičení na poznámky a komentáře
Pomocí poznámek a komentářů vyznačte do staršího přiloženého dokumentu změny, které jsou patrny z dokumentu nového.
Poznámky a komentáře on-line
Jedná se o záležitost, kdy rozesíláme dokument e-mailem nebo jej sdílíme prostřednictvím nějakého serveru. Tímto způsobem jsme pak schopni spolupracovat on-line a vidíme tedy, kdo kde a kdy vložil jaký komentář, můžeme se k němu hned vyjádřit, můžeme vepsat poznámku nebo reagovat dalším způsobem.
Otázky
- Jakým způsobem lze sdílet soubory mezi uživateli?
- Je možné vytvořit konferenci a sdílet plochu jakéhokoli počítače s ostatními?
- Jaké znáte nástroje pro přidávání poznámek a komentářů?
- Je možná vzájemná interakce mezi více stranami v případě poznámek a komentářů?
- Lze do dokumentu přidávat další tvary? Jak?