
Zabezpečení, digitální podpisy
 Obsah lekce:
Obsah lekce:
- Zabezpečení pomocí hesla
- Zabezpečení certifikátem
- Vytvoření digitálního identifikátoru
- Zabezpečení pomocí serveru Adobe LiveCycle Rights Management ES
- Zásady zabezpečení
- Odstranění důvěrného obsahu
Úvod
Aplikace Adobe Acrobat nabízí širokou škálu možností zabezpečení od zabezpečení heslem přes zabezpečení certifikátem až po zabezpečení pomocí serveru Adobe LiveCycle Rights Management ES.
Zabezpečení pomocí hesla
Zabezpečení pomocí hesla umožňuje zamezit otevírání, úpravy, tisk nebo kopírování obsahu dokumentu. Pokud uživatel chce využít jednu ze zablokovaných akcí, je nutná znalost hesla.
Nástroje pro nastavení hesla lze v aplikaci Adobe Acrobat najít na dvou místech:
- Menu: „Další volby“ > „Zabezpečení“ > „Zašifrovat pomocí hesla“
- Nástrojová lišta úlohy: Tlačítko „Zabezpečit“ > „Zašifrovat pomocí hesla“
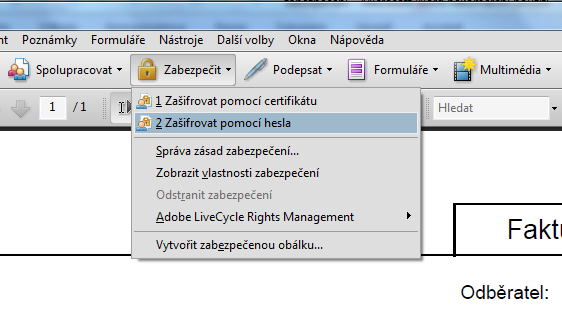
Menu zabezpečit
V obou případech následuje zobrazení níže uvedeného dialogového okna, kde lze nastavit heslo a jednotlivá uživatelská oprávnění.
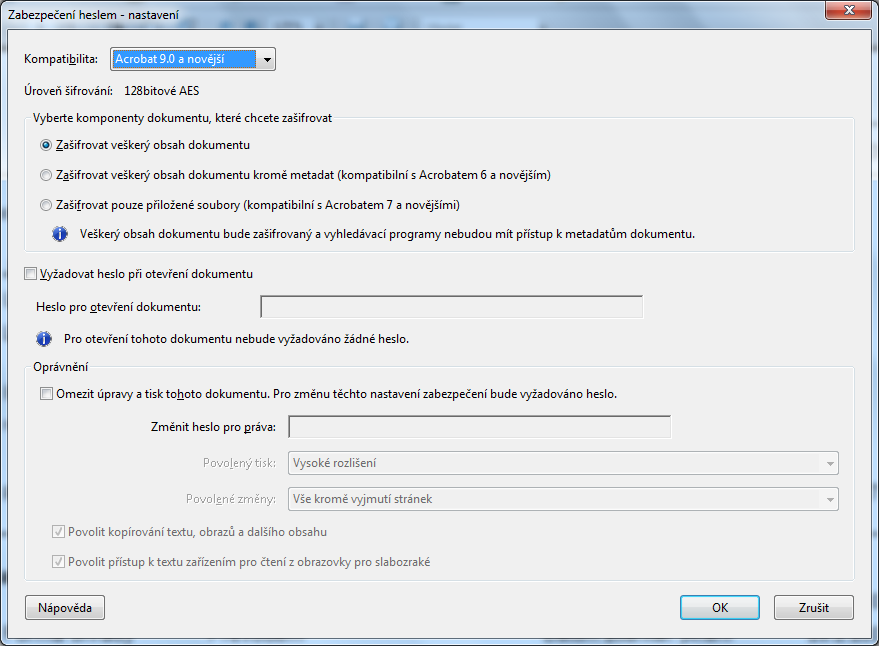
Nastavení zabezpečení heslem
V úvodu dialogového okna lze nastavit kompatibilitu šifrování dokumentu. Pro jednoduchost lze říci, že čím vyšší verzi aplikace Acrobat nastavíme, tím silnější šifrování se použije (avšak na druhou stranu roste pravděpodobnost, že příjemce ve své verzi aplikace dokument neotevře).
Následně uživatel vybere způsob zabezpečení, kde se nabízí celkem tři možnosti. Tou první je „Zašifrovat veškerý obsah dokumentu“, takový dokument bude šifrovaný včetně metadat a nebude jej možno dohledat pomocí vyhledávacích programů. Druhá možnost zašifruje obsah dokumentu kromě metadat a poslední zašifruje pouze přiložené soubory, hlavní dokument ponechá nezašifrovaný.
Dále je možno nastavit heslo pro otevření dokumentu a heslo pro oprávnění pro úpravy a tisk dokumentu.
Pro úpravy a tisk je možno nastavit následující omezení:
- Povolení tisku:
- Žádný
- Nízké rozlišení (do 150 dpi)
- Vysoké rozlišení
- Povolení změn:
- Žádné změny
- Vložení, odstranění, natočení stránek
- Vyplnění polí formulářů a podepsání existujících polí podpisu
- Přidávání poznámek, vyplnění polí formulářů a podepsání existujících polí podpisu
- Vše kromě vyjmutí stránek
- Povolit nebo zakázat kopírování textu, obrázků a dalšího obsahu
- Povolit nebo zakázat přístup k textu zařízením pro čtení z obrazovky pro slabozraké
Po nastavení oprávnění je nutné ještě jednou potvrdit heslo a následně uložit dokument. Tím se uživatelská práva aplikují.
Zabezpečení certifikátem
Druhou možností zabezpečení je zabezpečení pomocí certifikátu. Jedná se o vyšší formu zabezpečení, protože zde už (kromě znalosti hesla) je nutné mít k dispozici certifikát, pomocí kterého byl dokument zašifrován.
Nástroje pro nastavení certifikátu lze v aplikaci Adobe Acrobat najít na dvou místech:
- Menu: „Další volby“ > „Zabezpečení“ > „Zašifrovat pomocí certifikátu“
- Nástrojová lišta úlohy: Tlačítko „Zabezpečit“ > „Zašifrovat pomocí certifikátu“
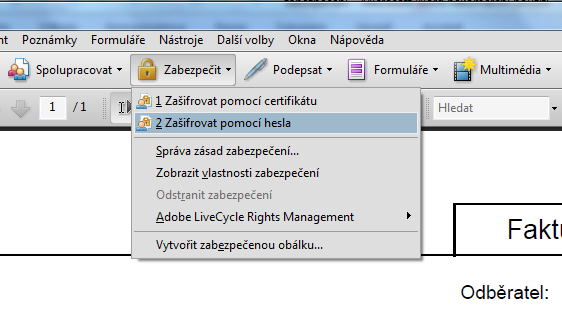
Menu zabezpečit
Stejně jako v předchozím případě nabízí aplikace Adobe Acrobat možnost nastavit, co vše má být zašifrováno (zda dokument s metadaty, dokument bez metadat nebo pouze přiložené soubory) a jaké šifrování má být použito.
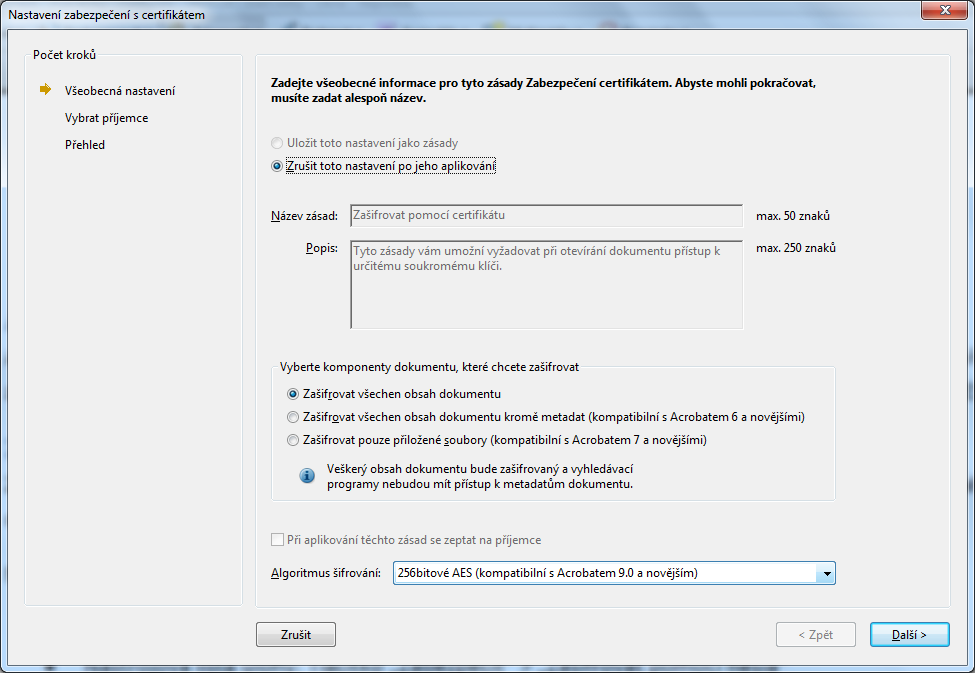
Zabezpečení certifikátem 1
V dalším kroku následuje výběr certifikátu. Zobrazí se seznam certifikátů s možností vytvořit vlastní identifikátor. Navíc je možnost nastavit tento identifikátor jako výchozí i pro další šifrování.
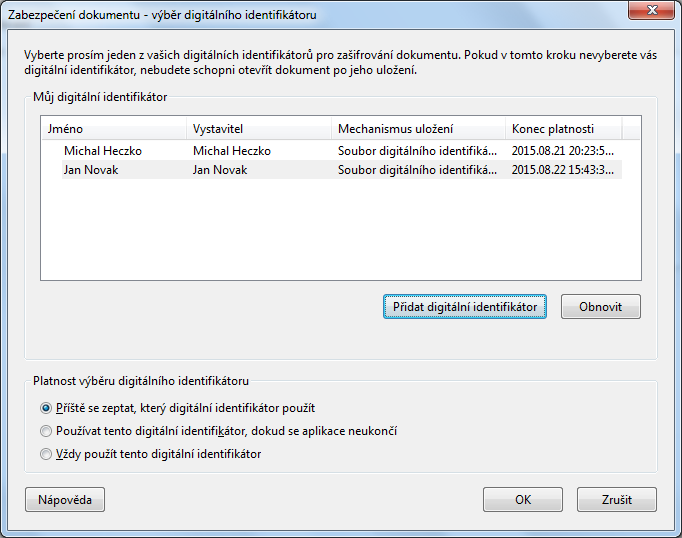
Zabezpečení certifikátem 2
Po výběru certifikátu je možno ještě nastavit práva tohoto příjemce (toto nastavení je velmi podobné nastavení u použití hesla.
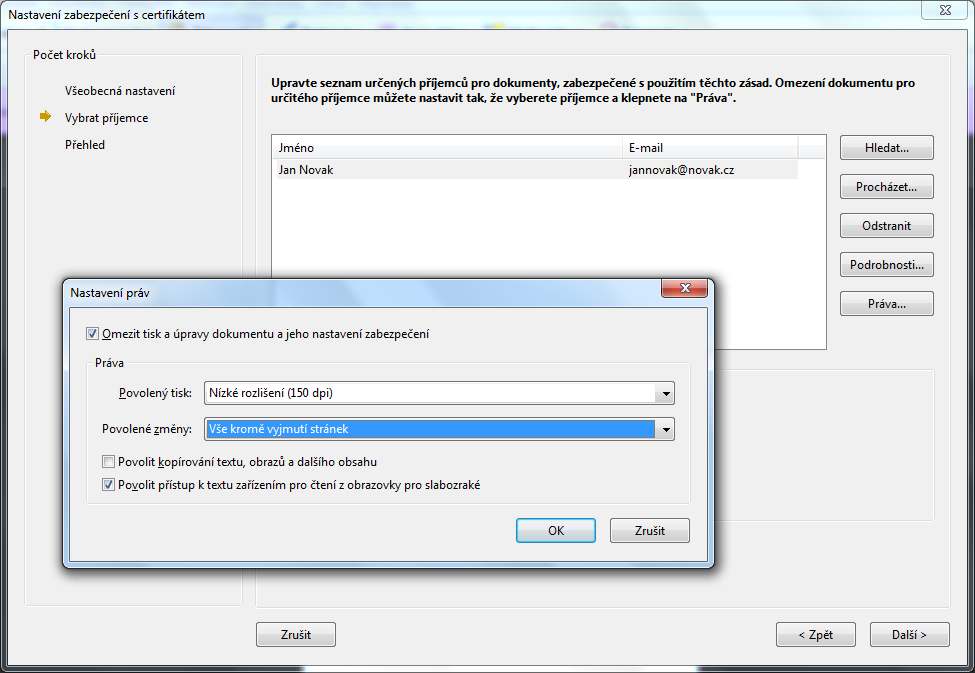
Zabezpečení certifikátem 3
V posledním kroku jsou uživateli zobrazeny nastavené zásady zabezpečení a stiskem tlačítka „Dokončit“ se tento průvodce uzavře.
Vytvoření digitálního identifikátoru
Pokud nenalezneme v seznamu požadovaný digitální identifikátor, je nutné jej vytvořit. Tento postup je následující:
- V dialogu pro výběr certifikátu klikneme na tlačitko „Přidat digitální identifikátor“.
- V následujícím dialogu můžeme vybrat buď existující identifikátor (který může být umístěn v souboru, na serveru nebo v podobě zařízení připojeného k počítači – např. čtečka čipových karet), nebo vytvořit identifikátor nový.
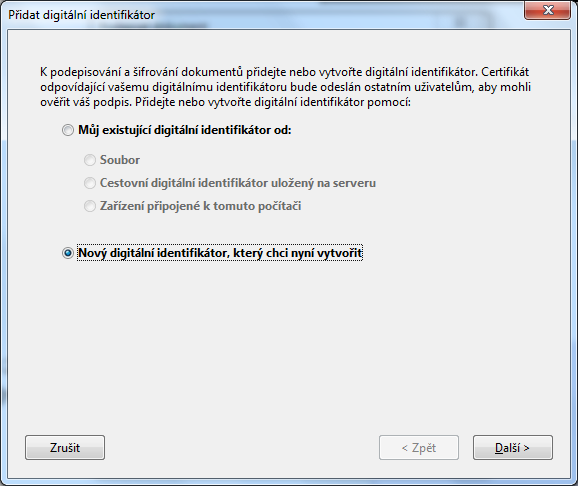
Vytvoření certifikátu 1 - Vybereme nový identifikátor a následně vybereme, zda se bude jednat o soubor PKCS#12 (u kterého následně vybereme umístění souboru) nebo soubor uložiště identifikátorů systému Windows (Tak tento identifikátor zpřístupníme i pro jiné aplikace). V našem případě vybereme „soubor PKCS#12“.
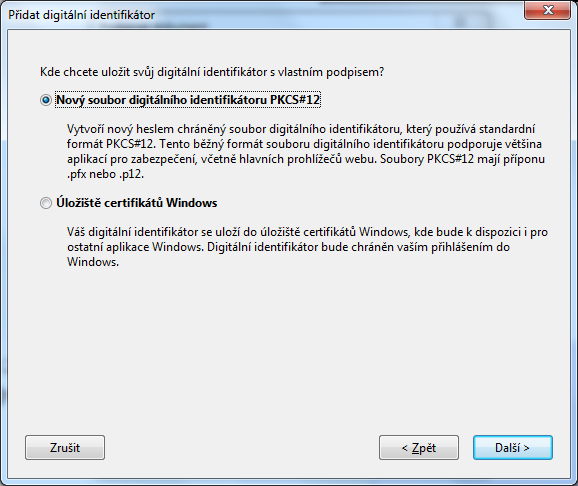
Vytvoření certifikátu 2 - V následujícím kroku zadáme informace o své identitě (tj. jméno, příjmení a další údaje), algoritmus (1024-bitový nebo 2048-bitový RSA) a pro co může být identifikátor použit (zda pro podpis nebo pro šifrování dat).
- Pozn. Pokud v údajích v tomto kroku použijeme diakritiku, jsme upozorněni na možnou nekompatibilitu s Adobe Acrobat 6 a starším.
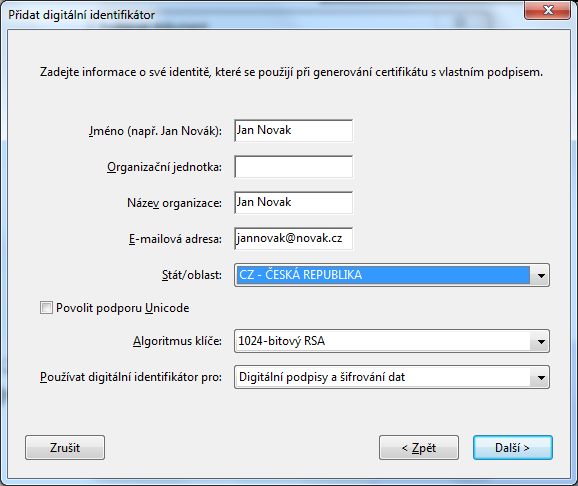
Vytvoření certifikátu 3 - V posledním kroku je nutné ještě zadat heslo k identifikátoru a cestu pro jeho uložení.
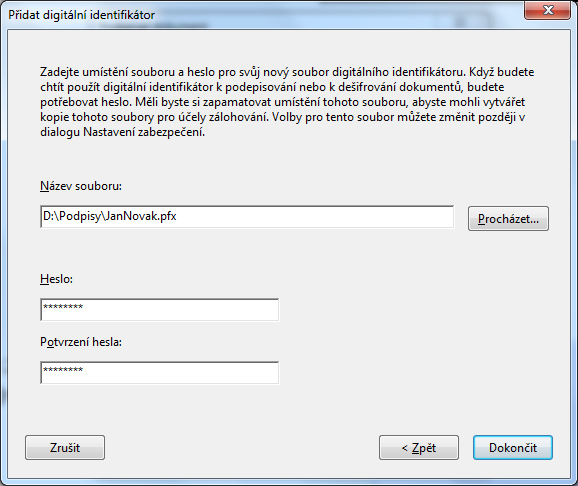
Vytvoření certifikátu 4
Zabezpečení pomocí serveru Adobe LiveCycle Rights Management ES
Server Adobe LiveCycle Rights Management ES je posledním způsobem zabezpečení. V tomto případě jsou zásady zabezpečení uloženy na serveru, na který se aplikace připojí, aby ověřila zásady zabezpečení.
Zásady zabezpečení
Pokud je nutné opakovaně používat stejné nastavení oprávnění, je možné použít zásady zabezpečení, ty si lze představit jako jednoduchou šablonu, ve které jsou přednastaveny základní parametry zabezpečení (pro zjednodušení si tuto záležitost lze představit jako ekvivalent stylů v textovém editoru).
Nástroje pro správu zásad lze v aplikaci Adobe Acrobat najít na dvou místech:
- Menu: „Další volby“ > „Zabezpečení“ > „Správa zásad zabezpečení …“
- Nástrojová lišta úlohy: Tlačítko „Zabezpečit“ > „Správa zásad zabezpečení …“
Po spuštění dialogového okna se zobrazí seznam existujících zásad zabezpečení (ve výchozím nastavení existují dvě: „Zabezpečení pomocí hesla“ a „Zabezpečení pomocí certifikátu“), kde lze jednoduchým způsobem přidat nové. Následný postup již bude velmi podobný výše popsanému zabezpečení pomocí hesla nebo pomocí certifikátu.
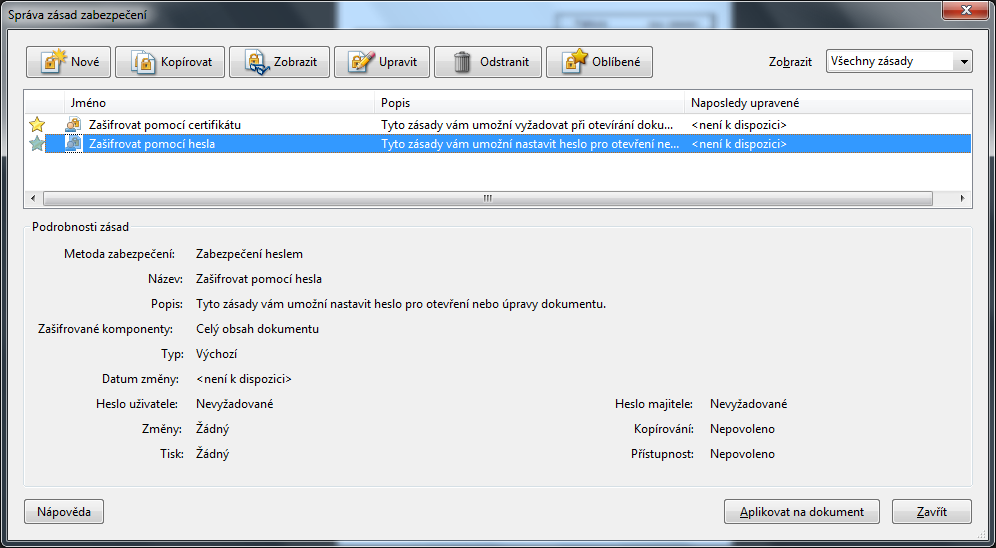
Zásady zabezpečení
Odstranění důvěrného obsahu
Součástí zabezpečení je i odstranění důvěrného obsahu.
Někdy je třeba vytvořit dokument tak, aby neobsahoval osobní údaje autora. Zde je však nutné vzít v úvahu, že dokument obsahuje, kromě viditelných informací, i řadu skrytých informací (jako například informace o dokumentu nebo o autorovi). Tyto informace lze odstranit pomocí nástroje „Prozkoumat dokument“, který nalezneme v menu „Dokument“.
V případě potřeby odstranění viditelných údajů lze použít nástroje pro redigování. Těm je věnována samostatná kapitola.
Další poznámky k zabezpečení
Závěrem je vhodné zmínit jedno varování. Pokud uživatel nastaví zabezpečení dokumentu, dané zabezpečení bude 100% funkční v produktech Adobe, avšak existují některé produkty třetích stran, které, do určité míry, umožní toto zabezpečení obejít.
Environmentální okénko
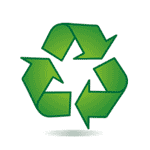 Pokuste se nastínit, kolik dokumentů potřebuje archivovat firma (viz http://www.systemonline.cz/sprava-dokumentu/elektronicky-obeh-dokumentu-setri-cas-a-finance.htm.
Pokuste se nastínit, kolik dokumentů potřebuje archivovat firma (viz http://www.systemonline.cz/sprava-dokumentu/elektronicky-obeh-dokumentu-setri-cas-a-finance.htm.
Jak převést libovolný dokument do elektronické podoby?
Pokuste se vyčíslit náklady na tisk a papír ve vaší fiktivní firmě a jejich úsporu při založení dokumentů elektronicky nebo alespoň jejich elektronických kopií. Jaké výhody mají elektronické dokumenty (manipulace, vyhledávání, apod.)?
Konec environmentálního okénka.
Další čtení
Otázky
- Jakým způsobem lze zabezpečit dokument v aplikaci Adobe Acrobat?
- K čemu slouží „Zásady zabezpečení“?
- Je možné zabezpečení obejít?
- Stáhněte soubor úkol.pdf a v aplikaci Adobe Acrobat u něj nastavte zabezpečení pomocí hesla.