
Základy práce s fotografiemi - barevné úpravy, tónování, kontrast, nástroj ořez
 Obsah lekce:
Obsah lekce:
- základy práce s fotografiemi
- barevné úpravy
- tónování
- kontrast
- nástroj ořez
Automatický kontrast
Otevřeme si fotografii hodinky.jpg ve Photoshopu. Otevření obrázku v Photoshopu lze realizovat dvěma způsoby:
- Vybrat v Photoshopu v menu "Soubor" položku "Otevřít" a zvolit požadovaný soubor.
- Tažením souboru myší do okna Photoshopu (kliknout levým tlačítkem na požadovaný soubor například v průzkumníku Windows, držet levé tlačítko a přesunout soubor nad okno Photoshopu a pustit levé tlačítko - této technice práce se říká "drag&drop" neboli "táhni a pusť").
Když se na fotografii podíváme, tak vidíme, že fotografii "něco chybí" - ve skutečnosti se ve skle hodinek odráží světlo a tak fotografii chybí kontrast.
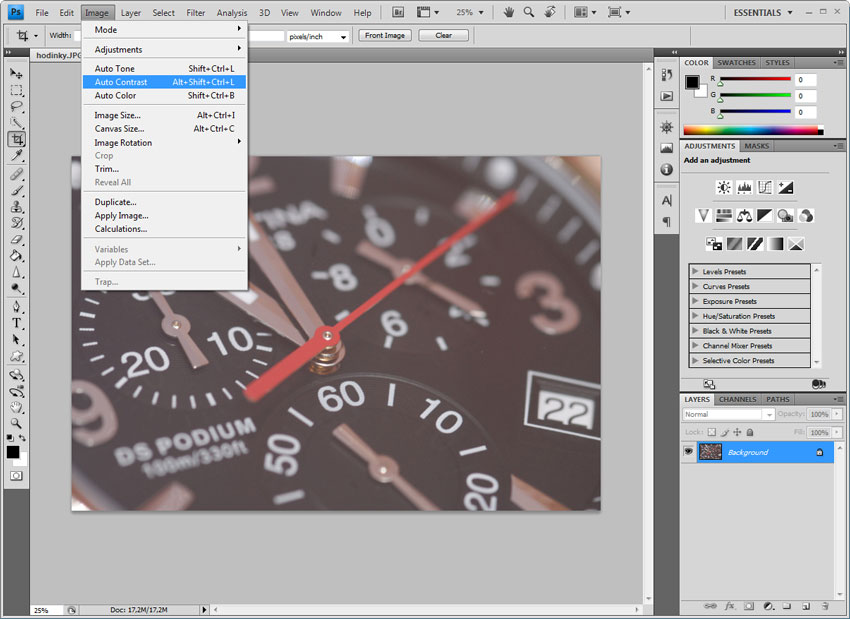
Zamysleme se nyní nad tím, kde bychom mohli v Photoshopu nalézt funkci pro úpravu kontrastu. Zkusme navštívit menu "Obraz" (chceme přece pracovat s obrázkem, že?) a v něm vidíme položku "automatický kontrast". Zkusme ji tedy použít. Photoshop se pokusí kontrast upravit sám tak. Výsledný obrázek vidíte níže - jak bylo jednoduché automaticky jediným kliknutím poměrně dramaticky vylepšit fotografii, že?

Funkce automatický kontrast nepracuje zdaleka vždy podle našich představ, ale je to jedna z věcí, kterou stojí za to vyzkoušet jako první při úpravě fotografií ve Photoshopu.
Odstín, sytost, kolorování
U libovolné fotografie můžeme libovolně měnit odstín, sytost, či ji kolorovat. Použijeme na to nástroj z nabídky "Obraz -> Přizpůsobení -> Odstín a sytost".
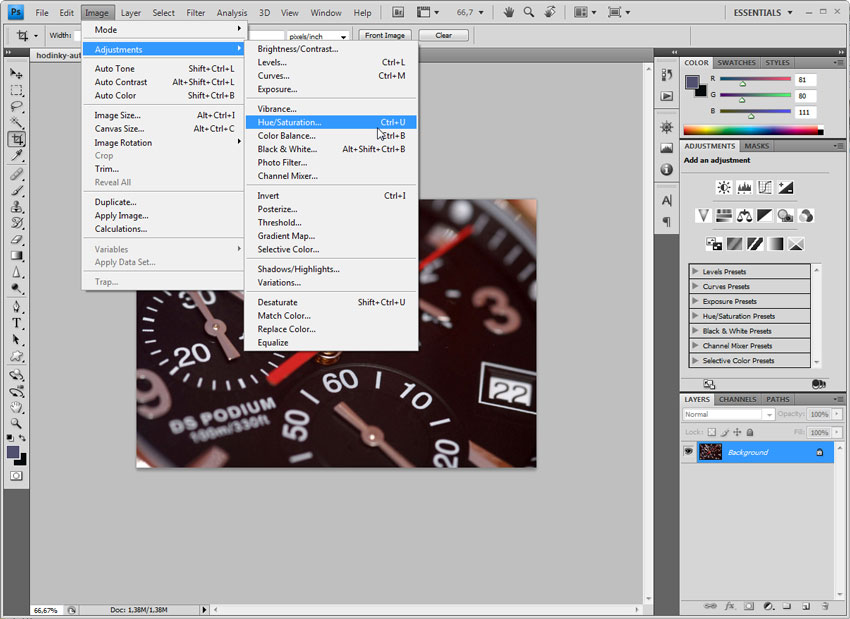
Po kliknutí se nám zobrazí následující okno.
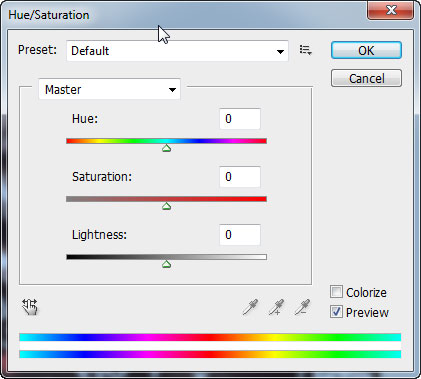
Popišme si jeho nejdůležitější části.
- Odstín - pomocí tohoto táhla lze měnit odstín fotografie.
- Sytost - pomocí tohoto táhla lze měnit sytost barev fotografie. Co se stane s fotografií, když nastavíme sytost na minimum?
- Světlost - pomocí tohoto táhla lze měnit světlost fotografie.
- Kolorovat - zaškrtnutím tohoto políčka bude docházet ke kolorování celé fotografie.
Pokusme se nyní chvíli s tímto panelem expertimentovat a sledovat výsledky. Jeden z možných výsledků ilustruje obrázek.
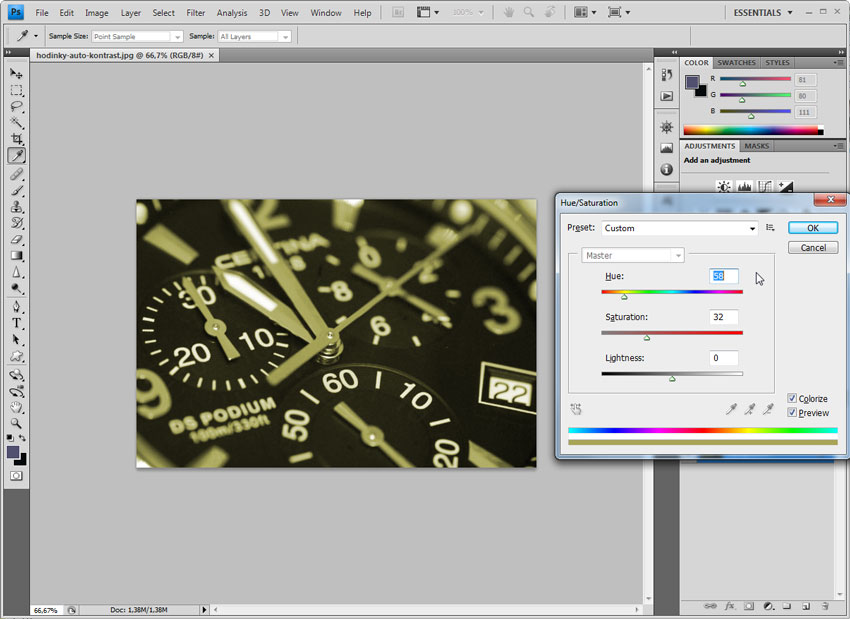
Vzhledem k tomu, že se provedené úpravy na fotografii okamžitě aplikují, tak se pro tyto účely používají spíše vrstvy úprav (vzhledem k možnosti kdykoliv se vrátit k původní fotografii). Na úvodní seznámení nám tato jednoduchá technika stačí. Dalo by nějak v souboru photoshopu zajisit, abych se mohl kdykoliv později vrátit k původní fotografii, i když už mám tónovanou variantu?
Automatické tónování a nástroj ořez
Otevřeme si fotografii kocka.jpg ve Photoshopu.
Pokusme se nyní popsat vše, co se nám na fotografii nelíbí:
- fotografii opět chybí kontrast,
- barvy by mohly být sytější,
- fotografie obsahuje části, které jsou na ní zbytečné a rušivé (betonový schod v dolní části a také pruh v pozadí v horní části),
- díky schodu nám fotografie lehce "padá" doleva (zprava doleva jde lehce z kopce).
Krok 1: Automatický kontrast a barevnost
Pokusme se nyní fotografii vylepšit z hlediska kontrastu a barevnosti.

Aplikujeme funkci "automatický kontrast" stejně jako u předchozí fotografie.

Můžeme zároveň vyzkoušet funkci "automatické barvy" (nachází se ve stejné nabídce jako funkce "automatický kontrast"). Tato funkce se snaží automaticky upravit barvy obrázku. Opět stojí za vyzkoušení a pokud by se nám výsledek nezdá, tak je možno v menu "úpravy" zvolit položku "zpět" a vše se vrátí do stavu před automatickou úpravou barev.

Krok 2: Odstranění rušivých míst v horní a spodní části
Pokud chceme z obrazu "uřezat" některé jeho okrajové části, pak použijeme nástroj ořez ![]() (zpravidla pátá ikona shora nástrojové lišty).
(zpravidla pátá ikona shora nástrojové lišty).
Pomocí tohoto nástroje je možné do obrazu vytvořit obdélník (klineme v jednom místě obrazu, táhneme myší a pustíme - tímto definujeme rohové body ořezového obdélníku). Vytvořený obdélník (ořez) lze pomocí jeho stran libovolně velikostně upravovat, rotovat a případně tažením myší uvnitř ořezu přesouvat. Upravme obdélník libovolně tak, aby jeho vnitřek obsahoval výřez fotografie tak, jak se nám líbí.
Až jsme s výsledným výběrem spokojeni, tak provedeme dvojklik do vybrané oblasti ořezu (nebo stiskneme klávesu enter) a tím ořez vytvoříme. Uvědomme si, že jsme definitivně odřízli z obrazu vše okolo definovaného obdélníku. Pokud bychom během ořezávání zjistili, že ořezat obrázek nechceme, tak stačí stisknout klávesu "Esc", čímž se ořez zruší.
Pokud bychom chtěli obrázek ořezat z některé strany jen o velmi malou část, tak se nám může stát, že i přesto, že budeme měnit ořez velmi pomalu, tak se ořez posune z dané strany až po chvíli a o více než si přejeme. Toto chování je způsobeno nastavením vlastnosti "přichytávat k" v menu zobrazení. Tuto vlastnost lze buď vypnout (standardně nedoporučuji - je to vlastnost velmi užitečná) nebo její chování vypnout v průběhu tažení tak, že při tažení budeme držet stisklou klávesu CTRL.
Celý dosavadní postup zachycuje následující video.
Nyní bychom již mohli být spokojeni, ale musíme si ještě ujasnit jednu důležitou věc. Budeme námi upravenou a ořezanou fotografii chtít nechat vyvolat ve fotografickém studiu a třeba přidat do svého alba fotografií? Pokud ano, tak je třeba dodržet potřebný poměr stran typické fotografie (poměr stran fotografie musí být 3:2). Podívejme se, co se stane, pokud poměr nedodržíme.
V prvním případě je fotografický papír širší než fotografie a vzniknou tzv. "patky" (bílé okraje) na obou stranách fotografie (analogicky druhá varianta).

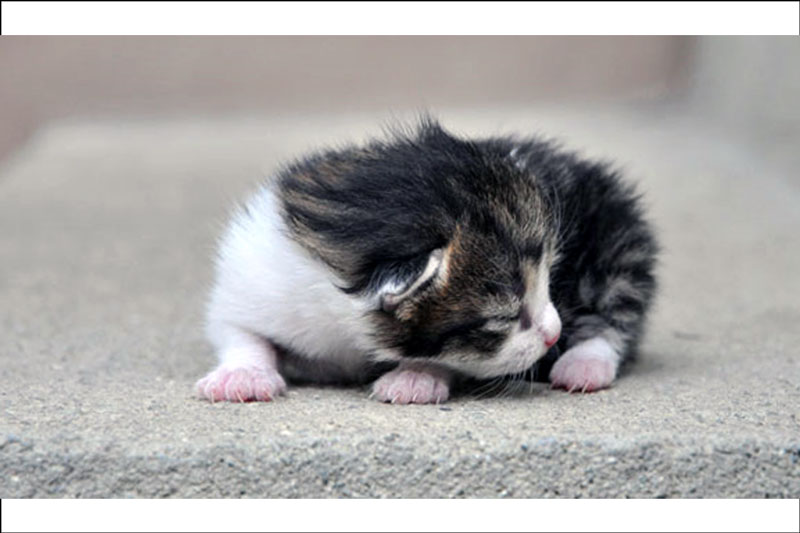
Pokud si necháváte vyrobit fotografie ve fotolaboratoři, tak se vás její zaměstnanci většinou ptají, zda chcete fotografie vyvolat s patkami nebo bez patek. Zvolíte-li možnost bez patek, pak se ořezaná fotografie zvětší přes celou plochu fotopapíru a její přečnívající části nebude fotografie obsahovat. Můžete tak přijít o důležité kusy fotografie.
V závěru tohoto kroku nám zbývá ukázat, jak udělat ořez tak, aby zůstal poměr stran zachován (jako vstupní fotografii předpokládáme fotografii s poměrem stran 3:2).
Princip správného ořezání v poměru spočívá v tom, že nejprve vybereme nástrojem ořez celou fotografii. Následně můžeme měnit rozměr ořezu pouze tak, že měníme velikost pomocí rohů fotografie za neustále stisknuté klávesy SHIFT. Tím se nestane, že by ořez ztratil poměr stran dané fotografie. Případně můžeme tažením oblast ořezu v rámci fotografie přesouvat.
Zkuste vrátit fotografii pomocí příkazu krok zpět o potřebný počet kroků zpět (maximálně si jich Photoshop standardně pamatuje 20) před oříznutí. Označte nástrojem ořez celou fotografii a pohybujte například pravým horní rohem ořezu a při tom střídavě držte stisknutou klávesu SHIFT. Sledujte, že vám Photoshop při stisknuté klávese SHIFT nedovolí provést ořez bez zachování původního poměru stran.
V následujícím videu vidíte ořez fotografie se stisknutou klávesou SHIFT. Video obsahuje také ověření na ploše velikosti fotopapíru (dokument Photoshopu obsahující pouze bílé pozadí s poměrem stran 3:2), že do něj skutečně ořezaná fotografie správně vleze.
Krok 3: Vložení fotografie do rámečku
Nyní si ukážeme, jak přidat fotografii lehký bílý rámeček s textem tak, aby vše vypadalo hezky. Rámeček bude mít samozřejmě také poměr stran 3:2, aby se výsledek dal vytisknout na formát fotografie. Postup je ukázán v následujícím videu a kroky jsou popsány pod videem.
- Použijeme náš upravený dokument s kočkou, který jsme vytrořili ořezem originální fotografie.
- Vytvoříme nový dokument rozměru 3000x2000 pixelů (poměr stran 3:2) a pozadí vyplníme bílou barvou (vyberte bílou barvu jako barvu popředí a stiskněte Alt+Backspace). Zkopírujeme kočku (pokud máme pouze 1 vrstvu, lze pouze vybrat vše - Ctrl+A a kopírovat - Ctrl+C, ovšem pokud kopírujeme současně více vrstev, musíme zvolit z menu příkaz Úpravy > Kopírovat sloučeně) a vložíme ji do nového dokumentu.
- Následně fotku lehce zmenšíme, aby na krajích zůstaly okraje. Vybereme vrchní část fotky (nástrojem Obdélníkový výběr) a vymažeme ji stiskem klávesy Delete.
- Nyní vybereme vše (Ctrl+A) a z menu vybereme příkaz Vrstva > Zarovnat na výběr > Zarovnat na střed horizontálně, který fotku umístí do vodorovného středu. Zároveň fotku posuneme směrem nahoru (držíme Shirt, čímž zamkneme vodorovnou pozici), abychom získali místo na text.
- Přidáme text a použijeme vhodný font (ve videu je použit font Southern). Upravíme velikost a případně i typ fontu.
- Jako poslední přidáme efekt Vytažení - dvakrát klikneme na vrstvu s obrázkem, čímž se nám otevře okno stylů vrstev. Zde zaškrtneme Vytáhnout a nastavíme krytí kolem 80 %. Tím získáme hezký rámeček kolem fotky.
Výsledný dokument může vypadat například takto:
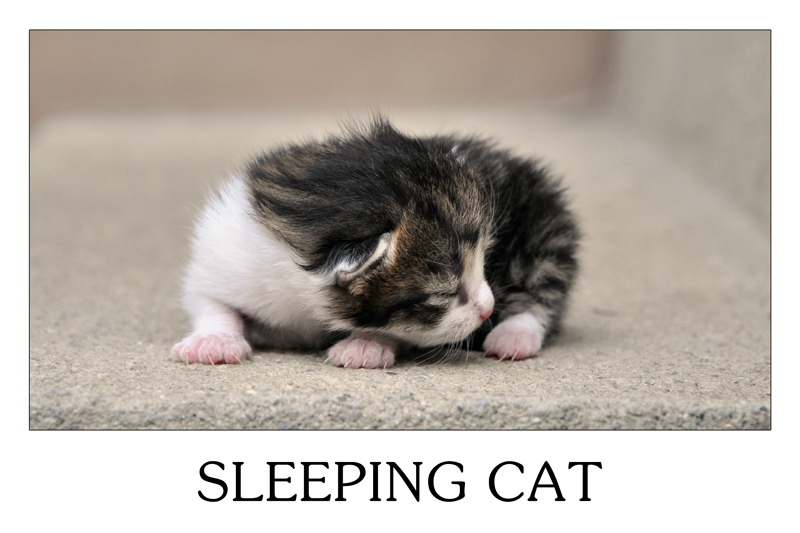
Rychlé shrnutí postupu na jiné fotce
Celý postup si shrneme na fotce bot, kdy se pokusíme za krátký čas udělat nutné úpravy a vyprodukovat výsledný dokument. Budeme potřebovat tuto fotografii: boty.jpg.
Zdrojová fotografie s botami vypadala takto:

Vidíme, že opět bude třeba použít příkaz na úpravu kontrastu a tónu, protože fotka je mírně bledá. Zvolíme tedy automatický kontrast a tón z menu. Výsledek bude hned vypadat lépe:

Dalším krokem je vytvoření nového dokumentu s vhodnou velikostí (nejlépe o něco většího než naše fotka). Použijme rozměry například 4200x2800 pixelů, které jsou v poměru 3:2. Vložíme fotografii a vhodně zmenšíme (Ctrl+T a držet Shift pro zachování poměru stran). Dále obdélníkovým výběrem vybereme nepotřebné vrchní a spodní části bot a vymažeme je klávesou Delete.
Po zarovnání obrázku na střed (označit vše pomocí Ctrl+A a zvolit z menu Vrstva > Zarovnat vrstvu na výběr > Horizontální střed) by měl náš dokument vypadat přibližně takto (dole si necháváme místo na text):

Dále přidáme vhodný text nejlépe s využitím exotického fontu, aby dokument vypadal zajímavě. V příkladu byl použit font Symbols a nápis říká "Seven Miles Boots". Nezapomeneme text vycentrovat (označit spodní černý obdélník nástrojem pro obdélníkový výběr, zvolit vrstvu s textem a z menu použít příkaz pro zarovnání vrstvy horizontálně i vertikálně).
Na závěr přidáme tenký bílý rámeček kolem fotky s využitím stylů vrstev (dvakrát poklikat na vrstvu a záložka Vytáhnout).

Praktický úkol
Jak je možno ověřit, že má otevřená fotografie v Photoshopu skutečně poměr stran 3:2?
Domácí úkol
Vezměte nějakou vlastní fotografii a pokuste se ji barevně a kontrastně upravit pomocí automatických korekcí, oříznout a ověřit, zda má skutečně správný poměr stran. Přineste do další hodiny originál i upravenou fotografii.
Další čtení
Otázky
- Lze ve Photoshopu nějak upravit kotrast, barvu a další atributy fotografie?
- Popište práci s nástrojem ořez.
- Charakterizujte problematiku ořezávání digitálních fotografií a ilustrujte na příkladu.