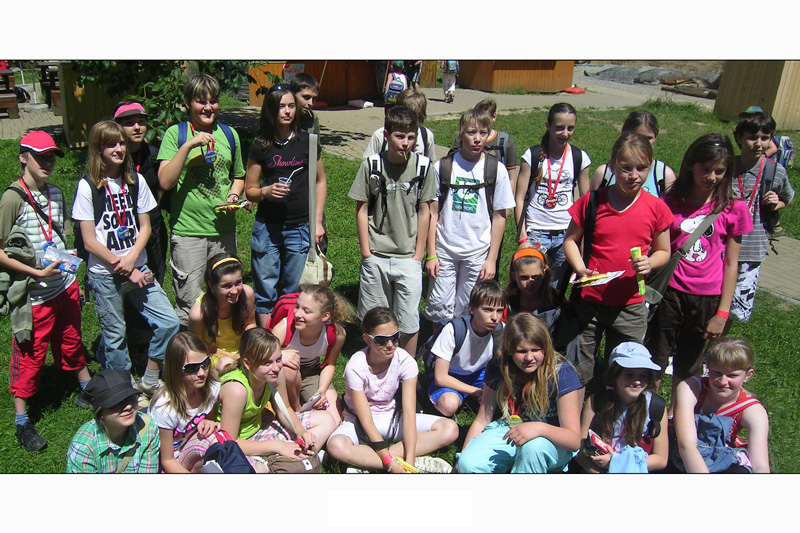Panoramatické fotografie I
 Obsah lekce:
Obsah lekce:
- Proces pořízení fotografií pro tvorbu panoramatu
- Sloučení fotografií funkcí Photomerge
- Panorama 0 - město Praha
- Panorama 1 - město Zlín
- Panorama 2 - fotografie z výletu
Proces pořízení fotografií pro tvorbu panoramatu
Panoramamtem budeme v této lekci rozumět fotografii vytvořenou z více fotografií vedle sebe (zpravidla horiznotálně). Panorama se vytváří v případech, kdy chceme zachytit větší prostor než je schopen objektiv naráz obsáhnout. Nejčastěji se panorama vytváří jako krajinářská fotografie nebo se panoramata skládají v rámci tvorby virtuálních prohlídek (školy, hrady, apod.). Zpravidla se panorama dělá ze 3-10 fotografií. Ale může jich být i několikanásobně více. Na úvod jedna ukázka panoramatické fotografie vytvořené ze 14 fotografií:
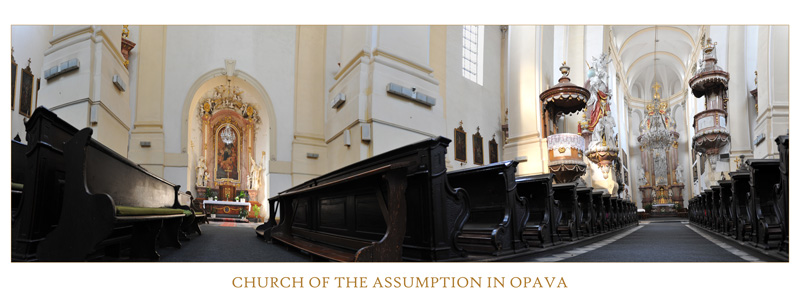
A pro ilustraci ještě fotografie z fotografování fotografií pro toto panorama (ostatní panoramata byla fotografována podobným způsobem):

Co vše lze z obrázku o fotografování panoramatu usoudit? Co vše fotograf používá a co naopak nikoli?
Vzhledem ke svému netradičnímu podlouhlému tvaru se panoramata často používají například na pohlednice (kde je zbytek prostoru fotografie zaplněn podobnými fotografiemi různého rozměru):


Chceme-li vytvořit panorama, pak potřebujeme alespoň dvě fotografie, které budeme "slepovat" do jedné. Abychom mohli panorama nechat Photoshop vytvořit, tak je potřeba splnit následující:
- Jednotlivé obrazy dostatečně překrývejte
- Obrazy by se měly překrývat přibližně ze 40 %. Pokud je překrytí menší, může se stát, že příkaz Sloučení fotografií nebude moci panorama automaticky sestavit. Nezapomeňte ale, že obrazy by se ani neměly překrývat příliš. Pokud se obrazy překrývají o 70 % nebo více, příkaz Sloučení fotografií nemusí být schopen obrazy prolnout. Snažte se, aby se od sebe jednotlivé snímky alespoň poněkud lišily.
- Použijte jednu ohniskovou vzdálenost
- Pokud používáte objektiv se zoomem, neměňte při fotografování obrazů ohniskovou vzdálenost (nepřibližujte ani neoddalujte obraz).
- Držte fotoaparát rovně
- Přestože příkaz Sloučení fotografií dokáže zpracovat snímky, které jsou navzájem mírně natočené, sklon přesahující několik stupňů může mít za následek chyby při sestavování panoramatického obrazu. Použití stativu s otočnou hlavou vám pomůže zachovat stejnou rovinu pohledu fotoaparátu.
- Zůstaňte na stejném místě
- Při pořizování série fotografií se snažte neměnit svou polohu, aby byly všechny snímky ze stejného stanoviště. K zachování stejného stanoviště je vhodné používat optický hledáček a držet fotoaparát blízko u oka. Další možností je použít pro zachování stejné polohy fotoaparátu stativ.
- Nepoužívejte zkreslující objektivy
- Zkreslující objektivy mohou mít na funkci Photomerge nežádoucí vliv. Volba Automatické ale upraví obrazy pořízené s použitím objektivů typu rybí oko.
- Zachovejte stejnou expozici
- Zabraňte tomu, aby se u některých snímků použil blesk a u jiných ne. Funkce prolnutí používané v příkazu Sloučení fotografií sice usnadňují vyrovnání nestejných hodnot expozice, ale při extrémních rozdílech je spojení snímků obtížné. Některé digitální fotoaparáty mění nastavení expozice při fotografování automaticky, takže možná bude nutné zkontrolovat nastavení fotoaparátu, abyste měli jistotu, že všechny snímky mají stejnou expozici.
Tyto zásady převzaty z nápovědy Adobe k Adobe Photoshopu CS5.
Sloučení fotografií funkcí Photomerge
Funkci Photomerge, která slouží v Adobe Photoshopu ke sloučení fotografií, najdeme v nabídce Soubor-Automaticky-Photomerge. V první fázi zpracování panoramatické fotografie musíme zadat údaje v photomerge okně:
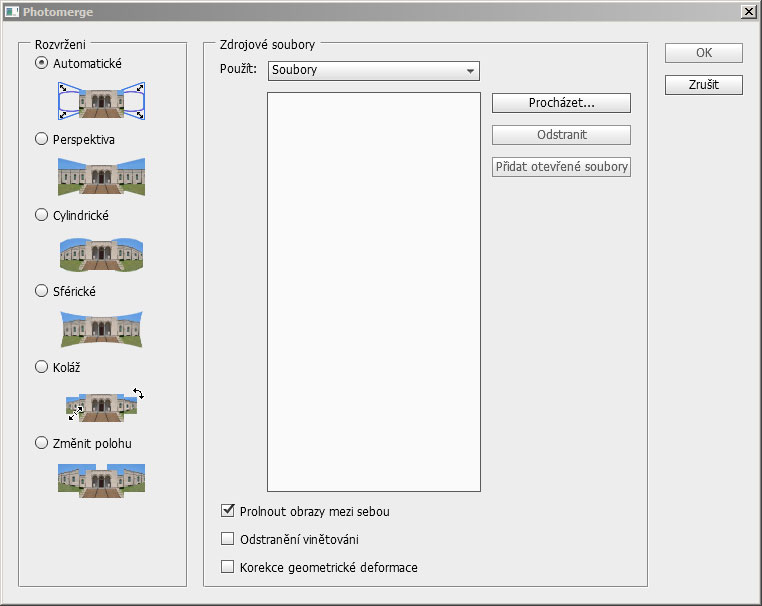
Nejběžnější postup vypadá takto:
- Tlačítkem "Procházet" vybereme na disku požadovanou sadu fotografií pro panorama.
- Rozvržení ponecháme na variantě "Automatické" (Photoshop analyzuje zdrojové obrazy a použije rozvržení Perspektiva, Cylindricky nebo Sféricky podle toho, které vytvoří lepší sloučení fotografií).
- Tři volitelné parametry ve spodní části okna můžeme zaškrnout všechny (viz text níže).
- Máme-li vloženy alespoň dva soubory a zvoleno automatické rozvržení a volbu "Prolnout obrazy mezi sebou", pak můžeme spustit proces tvorby panoramatu stiskem tlačítka OK. Photoshop se pokusí panorama sám vytvořit (každá z fotografií bude ve zvláštní vrstvě s maskou).
Vysvětlení spodních voleb okna Photomerge:
- Prolnout obrazy
- Najde optimální hranice mezi obrazy a vytvoří spoje na základě těchto hranic a tak, aby odpovídala barva obrazů. Je-li volba Prolnout obrazy vypnuta, provede se jednoduché obdélníkové prolnutí. To může být vhodnější, pokud chcete retušovat masky prolnutí ručně.
- Odstranění vinětování
- Odstraní vinětování a provede kompenzaci expozice v obrazech, které mají tmavší hrany, což je způsobeno vadou čočky nebo nesprávným zacloněním objektivu.
- Korekce geometrické deformace
- Kompenzuje zkreslení soudkovité, poduškové nebo rybí oko.
Panorama 0 - město Praha
Na následujícím obrázku je panorama Prahy, které se skládá z 12 fotografií (fotografováno 6MPx fotoaparátem Nikon D70 tzn. každá fotografie má rozměr 3008x2000px).

Na následujícím obrázku vidíme situaci v Adobe Photoshopu po dokončení tvorby panoramatu (podle křivých okrajů panoramatu vidíme, že panorama nebylo ideálně nafoceno - bylo by vhodné použít stativ). Vidíme také, že velikost výsledného neupraveného obrazu je 14895x2187px.
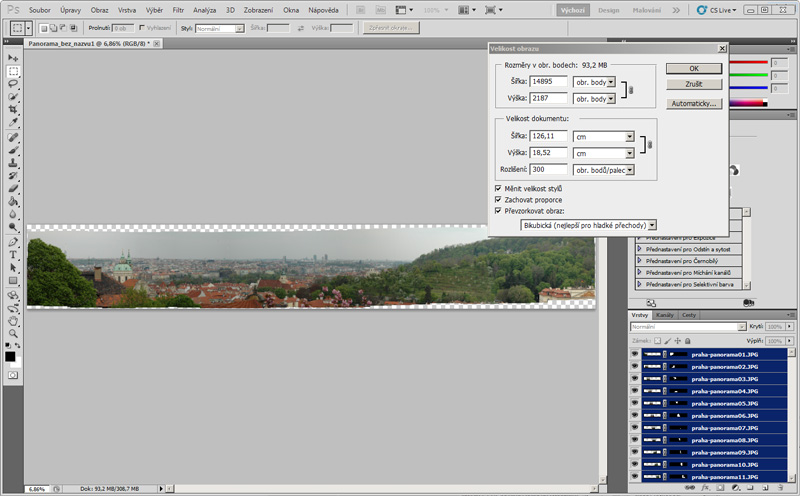
Toto panorama si můžeme prohlédnout v alespoň trochu větši verzi zde: panorama-praha-3000.jpg.
Cvičení - Panorama 0 - Praha
Pokuste se z dostupných souborů (praha-panorama01.JPG, praha-panorama02.JPG, praha-panorama03.JPG, praha-panorama04.JPG, praha-panorama05.JPG, praha-panorama06.JPG) samostatně vytvořit panorama a fotografii upravte tak, aby se co nejvíce podobala hotové výše (nevytvářejte černý rámeček okolo a text).
Panorama 1 - město Zlín
Pojďme se nyní pokusit vytvořit naše druhé panorama a provést v něm úpravy vzniklých neduhů výsledné fotografie. Stáhněte si do složky panorama-zlin následující soubory: zlin-1.JPG, zlin-2.JPG, zlin-3.JPG.
Problém 1 - tmavá část oblohy
Tento problém se pokuste vyřešit pomocí masky a zesvětlení obrazu. Zkuste uvažovat v masce použití nástroje přechod (kruhový). Náhled výsledného panoramatu:

Problém 2 - problematicky prolnutá místa
Pokud budete výsledný panoramatický obrázek detailně prohlížet, tak se může stát, že narazíte na místa, kde se Photoshopu nepodařilo idálně prolnout fotografie mezi sebou. Buď jsou tyto chyby zanedbatelné (a mnohdy nebudou vzhledem k velikosti výsledné fotografie viditelné) nebo se je můžete pokusit řešit pomocí standardních nástrojů Photoshopu (zkopírovat výsledný obraz do nové vrstvy, klonovací razítko apod.).
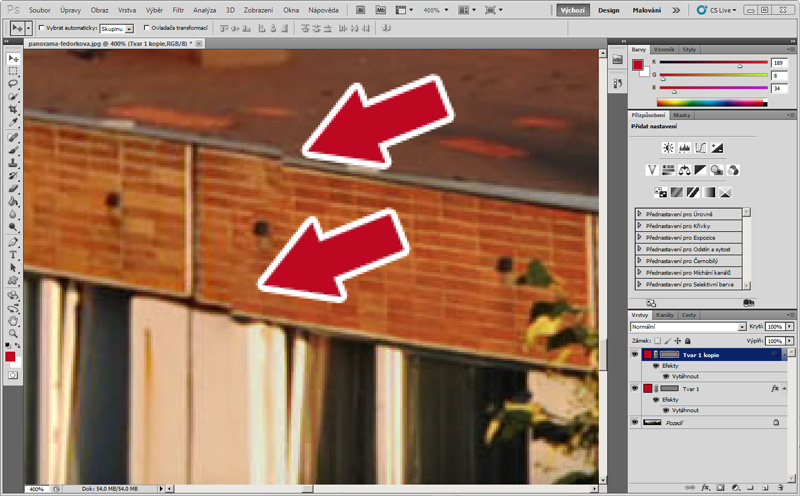
Panorama 2 - fotografie z výletu
Další situací, kdy je potřeba využít panorama je následující dvojice fotografií. Záměrem fotografa bylo vyfotit skupinu žáků (pravděpodobně na výletě), ale s fotoaparátem nebylo možno poodstoupit od skupiny tak, aby se do něj celá vešla. Nezbylo tedy než alespoň velmi rychle z ruky pořídit dvě fotografie tak, aby každý žák byl alespoň na jedné z nich. Naším úkolem je vytvořit jednu výslednou fotografii tak, aby na ní byli všichni žáci a byla v poměru 3:2 (proč?). Fotografie si stáhněte (vylet-1.JPG, vylet-2.JPG) a uložte do složky "panorama-vylet".
Na následujícím obrázku je situace bezprostředně po použití funkce sloučení fotografií. Vidíme, jak problematicky pořízené fotografie Photoshop velmi hezky sloučil.

Z fotografie odstraníme co možná nejvíce zbytečných (prázdných) částí. Zbývající prázdné části se pokusíme zrekonstruovat nástrojem klonovací razítko z obdobných míst fotografie.
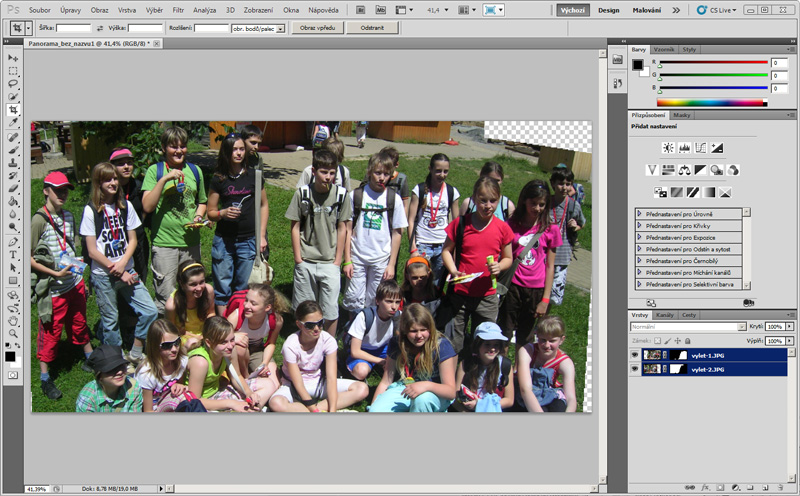
V posledním kroku změníme velikost plátna souboru tak, aby mělo požadovaný poměr stran (nabídka Obraz-Velikost plátna). Okolo obrázku můžeme dopnit tenký okraj a pod obrázek umístit text.
Náhled výsledného panoramatu