
Tvorba tvarů
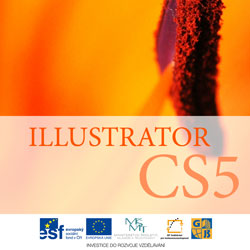 Obsah lekce:
Obsah lekce:
- Tvary
- Cestář
Tvary
Některé tvary znáte již z Photoshopu (Obdélník, Elipsa, Zaoblený obdelník). V Illustratoru sice také najdeme nástroj Mnohoúhelník, ale narozdíl od Photoshopu můžeme pomocí šipek přidávat nebo odebírat úhly.
Nástroje, které z Photoshopu neznáte, jsou nástroje Hvězda a Odlesk. Podobně jako u mnohoúhelníku můžeme měnit počet cípu hvězdy pomocí šipek.
Když mluvíme o tvarech, nesmíme opomenout na okno Cestář (Pathfinder). Najdeme ho v záložce Okna > Cestář. Cestář využijeme ke kombinaci více tvaru a tím vytvoříme nový, složitější tvar. V okně cestáře můžeme vidět skupiny režim tvaru a cestář. Režim tvaru způsobí to, že se z několika tvaru vytvoří jeden. Podle toho, na jaké klikneme tlačítko, bude vypadat výsledný tvar.
- Přidat k oblasti tvaru - spojí označené tvary. Výsledný tvar bude vyplněn barvou tvaru, který byl v popředí.
- Odečíst od oblasti tvaru - vyřízne z objektu, který leží úplně vespod, tvary které jej překrývají.
- Průsečík oblastí tvaru - zbyde jen plocha ze spodního objektu, která je ořezaná o společné (překrývající se) plochy objektu nad ním.
- Vyloučit překrývající se oblasti tvaru - z objektu vespod vyřízne části objektu, které jej překrývají.
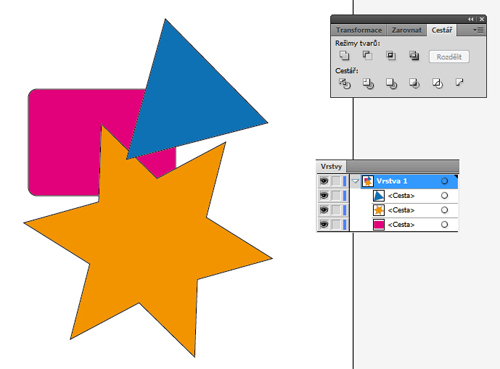
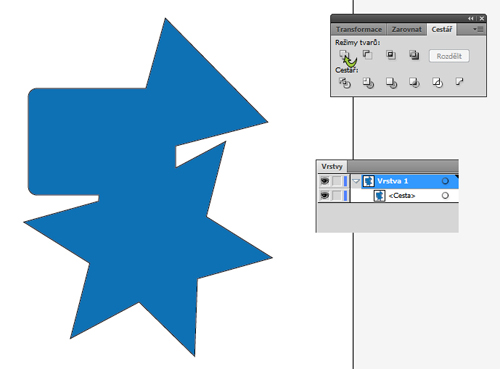
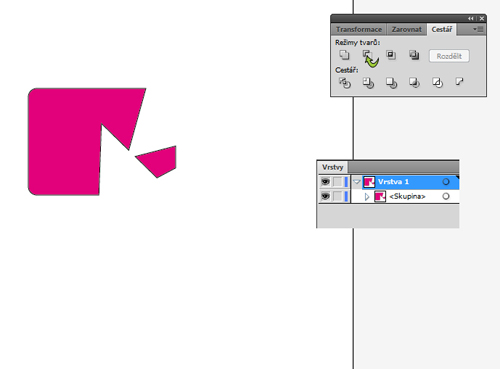
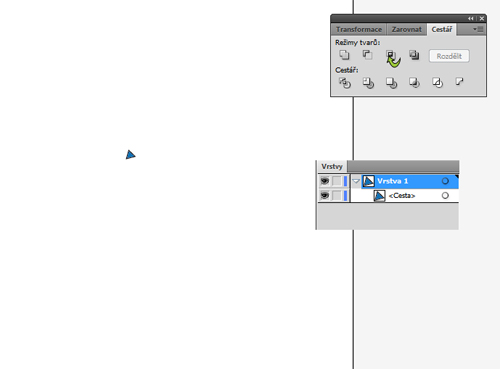
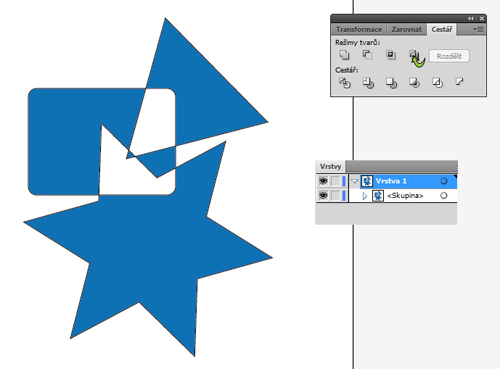
Nyní si uvedeme další skupinu tlačítek v sekci Cestář.
- Rozdělit - rozdělí označené objekty na více sekvencí.
- Oříznout - ořízne tvary, které leží níže o překrývající části tvaru nad nimi.
- Sloučit - sloučí objekty do jednoho.
- Obrys - rozdělí objekty na obrysové křivky. Pokud jsou na přímkách průsečíky, tyto přímky se rozdělí, podobně jako byste použili nástroj nůžky.
- Odečíst zadní - po použití tohoto efektu se od objektu v popředí, odečtou překrývající části zadních objektu.
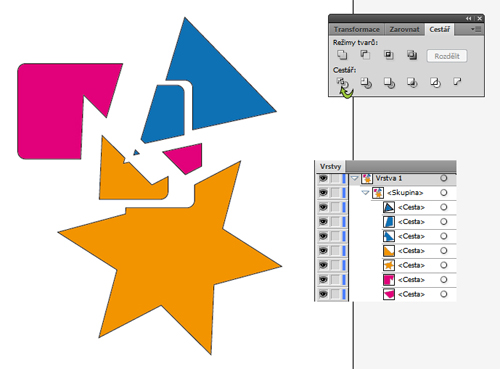
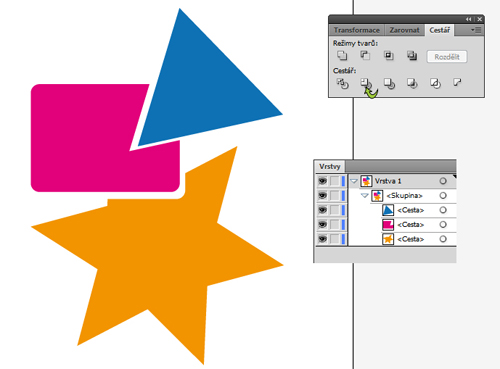
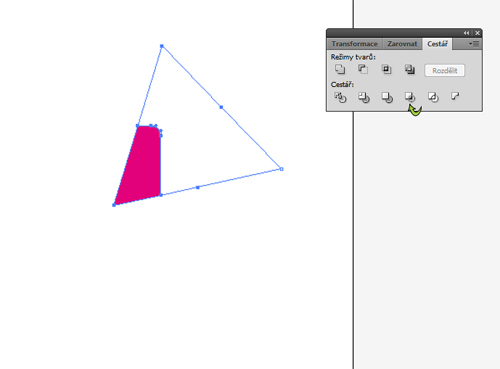
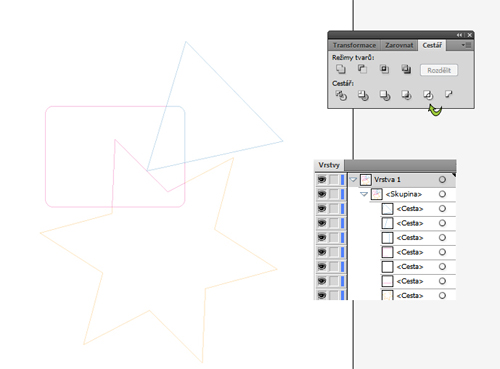
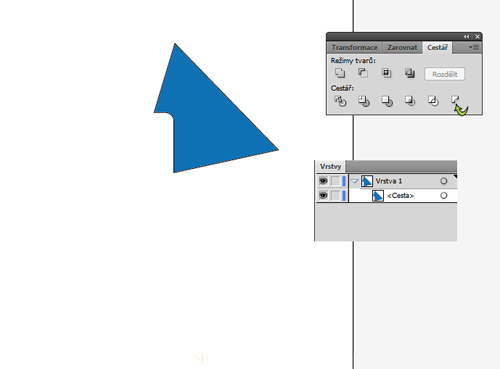
Úkol:
Pokuste se pomocí tvaru a okna Cestář vyrobit obrázek deštníku. Předlohu vidíte na obrázku. Pokud si nevíte rady, můžete postupovat podle videa.
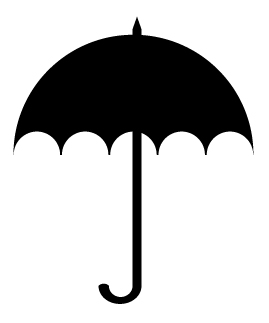
Video deštník
Výplně objektu
Zatím jsme tvary vyplňovali pouze plnou barvou. V Illustratoru máme možnost využít různých druhu výplně (přechody, vzorky, textury). Předdefinované výplně nalezneme v okně Vzorník. Další výplně si nahrajeme z knihoven
Illustratoru. Klikneme na tlačítko Nabídka knihoven vzorníku ( ). Pak už si jen vybereme z nabídky.
). Pak už si jen vybereme z nabídky.
Výplní muže být i přechod. V Illustratoru existují dva typy přechodu, kruhový a lineární. Pokud aplikujeme na objekt přechod, můžeme jej upravovat v okně Přechod a nebo pomocí nástroje Přechod (G).
V okně přechod můžeme změnit barvu přechodu, jeho typ, prolnutí. Klikáním na lištu s přechodem přidáváme barvy, kliknutím na libovolný čtvereček a stažením z lišty barvu odebíráme.
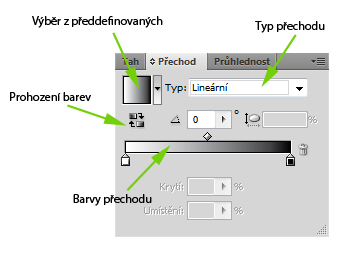
Nástrojem přechod vykreslíme výplň do tvaru. Pracujeme s ním tak, že prvním kliknutím umístíme počátek přechodu a uvolněním tlačítka umístíme konec. Pokud už máme tvar vyplněný, můžeme nástrojem přechod měnit vlastnosti podobně jako v okně Přechod.
Pokud máme objekt vyplněn lineárním přechodem, můžeme měnit jednotlivé barvy přechodu, jeho délku a sklon. Na obrázku vidíte, na jakých místech se kurzor změní a umožní příslušné ovládání.

Kruhový přechod má více nastavení, barva a rotace zůstávají stejné. Dále můžeme změnit velikost, posun výchozí barvy a posun krajní barvy. Také můžeme měnit tvar přechodu do elipsy.
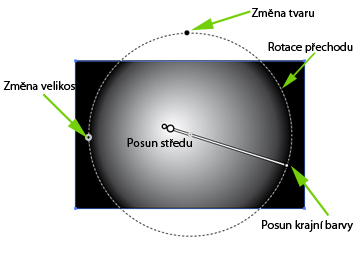
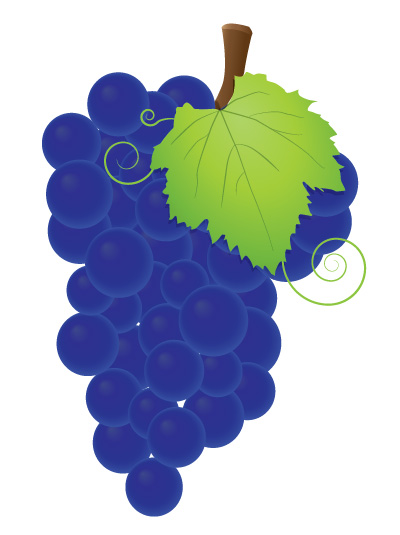
Náhled hotového obrázku.
Zvolíme nástroj elipsa, a pomocí shiftu nakreslíme kružnici. Této kružnici nastavíme vytažení na žádné. Jako výplň zvolíme libovolný přechod ze vzorníku.
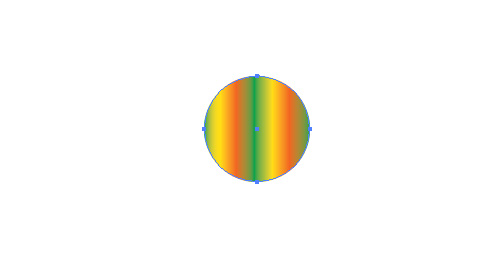
Přejdeme do okna přechod a změníme stávající nastavení přechodu na nové podobné tomu na obrázku. Barvy si zvolme podle sebe.
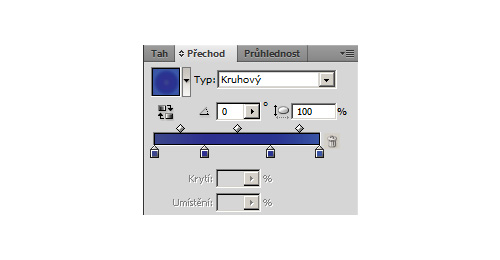
Výsledný objekt by měl vypadat podobně jako na obrázku. Tento objekt vybereme a přetáhneme do okna Symboly. Objeví se nám okno s volbou symbolu, napíšeme název, a v nabídce Typ vybereme grafika (to je nastavení pro program Flash, který pracuje se symboly.) Potvrzením se v okně symboly objeví nový symbol. Pokud jej uchopíme a přetáhneme na pracovní plochu, vytvoříme instanci objektu.
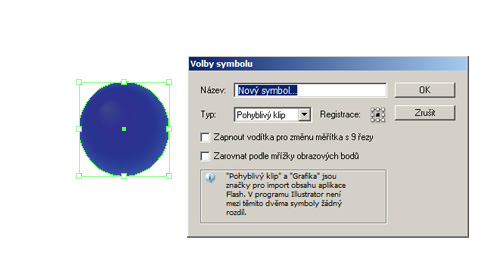
Zvolíme nástroj rozprašovač symbolů  , klikneme na symbol, který jsme vytvořili. Nyní můžeme pomocí nástroje nasprejovat na pracovní plochu. Vytvoříme tvar podobný hroznům. Vidíme, že všechny bobule mají stejnou velikost.
, klikneme na symbol, který jsme vytvořili. Nyní můžeme pomocí nástroje nasprejovat na pracovní plochu. Vytvoříme tvar podobný hroznům. Vidíme, že všechny bobule mají stejnou velikost.
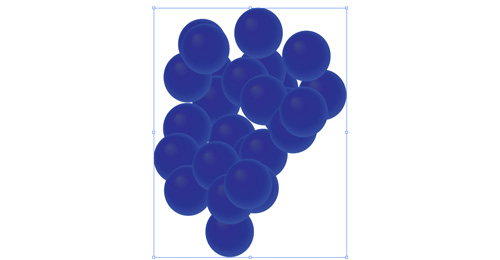
To spravíme nástrojem změna velikosti. Pokud přidržíme klávesu Alt, bude se velikost zmenšovat.
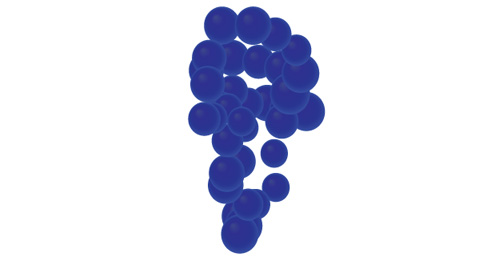
Abychom zmenšili mezery mezi jednotlivými bobulemi, použijeme nástroj Posouvání symbolů. Tímto nástrojem posuneme bobule do potřebného tvaru hroznu.
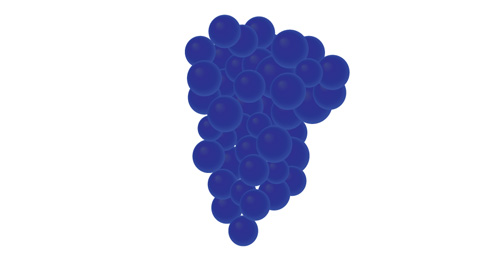
Hrozny jsou hotové, nyní použijeme nástroj pero pro vytvoření stopky hroznů. Vybarvíme ji přechodem. Stín rozostříme filtrem Gaussovské rozostření v nabídce Efekty.
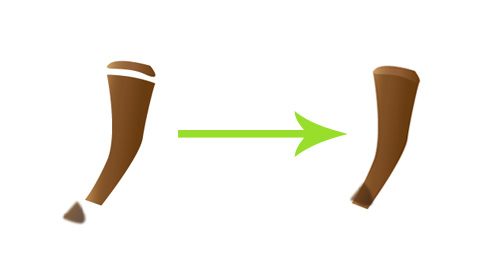
Fotku nebo obrázek listu umístíme do nové vrstvy a tuto vrstvu zamkneme. Obrázek listu obkreslíme perem a vyplníme přechodem. Žilky na listu vytvoříme pomocí nástroje pero a změníme stopu tahu.
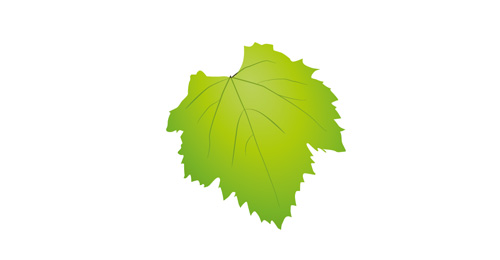
Úponky vyrobíme pomocí nástroje spirála a nástroje pero. Zvolíme nástroj spirála a pomocí šipek upravíme zatočení spirály. Nástrojem pero pak přikreslíme nezatočenou část úponku.
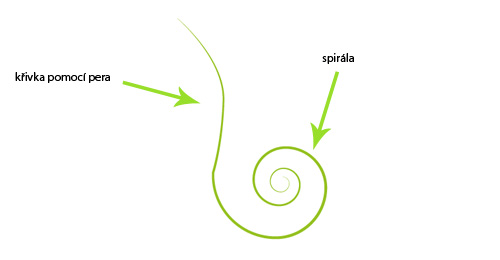
Hrozny jsou hotové.