
Základní nástroje I
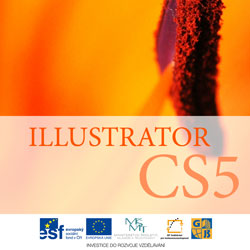 Obsah lekce:
Obsah lekce:
- Vytvárení nového souboru
- Nástroje pro výběr
- Nástroje štětec a tužka
- Nástroj text
- Další nástroje
Vytváření nového souboru
Po spuštení Adobe Illustratoru se objeví okno s nabídkou možných souborů (Dokument tisk, Dokument web, ...). Nyní klepneme na tlačítko Dokument tisk.
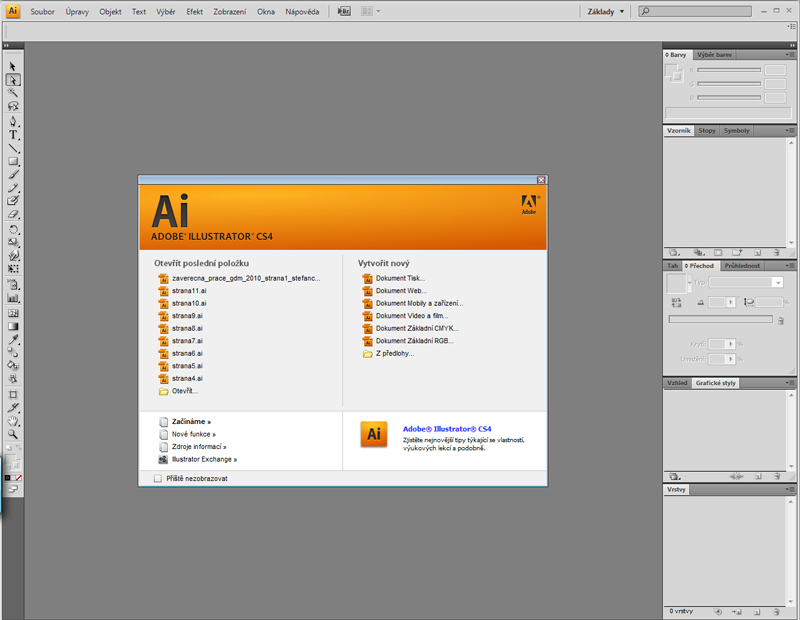
Po stisknutí tlacítka se objeví možnosti nastavení dokumentu. Zde si můžeme nastavit nejrůznější parametry našeho dokumentu. Např. název, rozměry, spadávku, popř. si můžeme rozkliknout Další volby, zde vidíme v jakém režimu barev daný dokument bude, jeho tiskové rozlišení (obvykle 300 ppi) a režim náhledu.
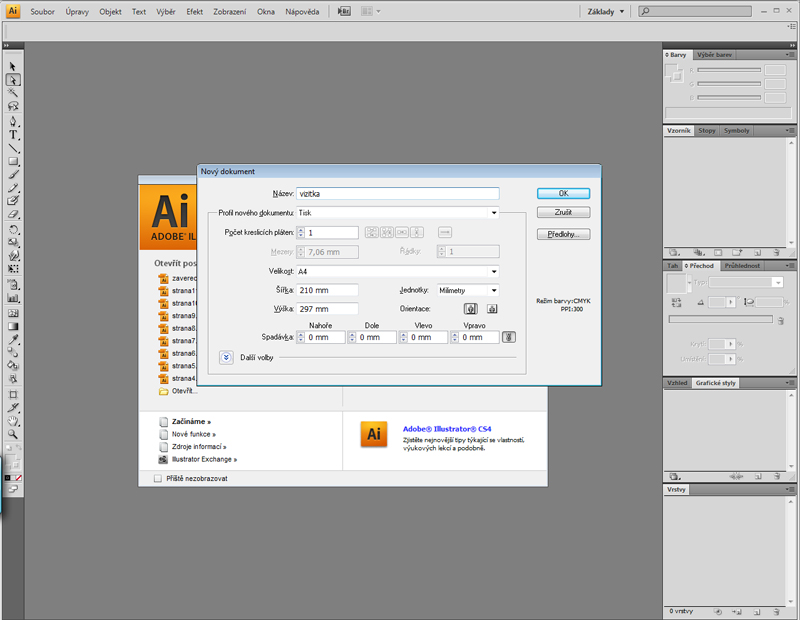
Necháme vše beze změn a klepneme na tlačítko OK.
Po potvrzení voleb dokumentu vidíme pracovní plochu podobnou jako ve Photoshopu. Nyní nás bude zajímat paleta nástrojů, která je obvykle vlevo na obrazovce. (Pokud ji nevidíte, stačí klepnout v horní nabídce na záložku Okna > Nástroje.)
Většina nástrojů obsahuje skryté možnosti, které lze aktivovat dvojitým kliknutím na příslušnou ikonku.
Nástroje pro výběr
 Nástroj pro výběr (V) - nástroj slouží pro výběr objektu. Pokud je objekt, který chceme vybrat, obsažen ve skupině, vybere se celá tato skupiny. Pokud budeme chtít vybrat pouze tento objekt použijeme následující nástroj.
Nástroj pro výběr (V) - nástroj slouží pro výběr objektu. Pokud je objekt, který chceme vybrat, obsažen ve skupině, vybere se celá tato skupiny. Pokud budeme chtít vybrat pouze tento objekt použijeme následující nástroj. Nástroj pro přímý výběr (A) - tímto nástrojem je možné vybírat body (kotevní body) nebo segmenty cest.
Nástroj pro přímý výběr (A) - tímto nástrojem je možné vybírat body (kotevní body) nebo segmenty cest. Nástroj pro výběr skupiny - Tento nástroj je v nabídce spolu s předchozím. Po poklepání na určitý objekt nebo cestu vybere celou skupinu, obsahující tento objekt.
Nástroj pro výběr skupiny - Tento nástroj je v nabídce spolu s předchozím. Po poklepání na určitý objekt nebo cestu vybere celou skupinu, obsahující tento objekt. Nástroj magická hůlka (Y) - Po kliknutí na objekt, vybere všechny objekty se stejnou barvou.
Nástroj magická hůlka (Y) - Po kliknutí na objekt, vybere všechny objekty se stejnou barvou. Nástroj laso - obdoba nástroje Laso ve Photoshopu. Držením klávesy Shift přičítáme k výběru, klávesou Alt naopak od výběru odečítáme.
Nástroj laso - obdoba nástroje Laso ve Photoshopu. Držením klávesy Shift přičítáme k výběru, klávesou Alt naopak od výběru odečítáme.
VIDEO - výběrové nástroje
Nástroje štětec a tužka
Oba nástroje slouží ke kreslení křivek od ruky, štětec k vytváření náčrtku, narozdíl od nástroje pero, které je v tomto směru přesnější.
Oba nástroje můžeme nastavit dvojklikem na jejich ikonu. Po dvojitém poklepání na ikonu se nám objeví nabídka (viz. obr)
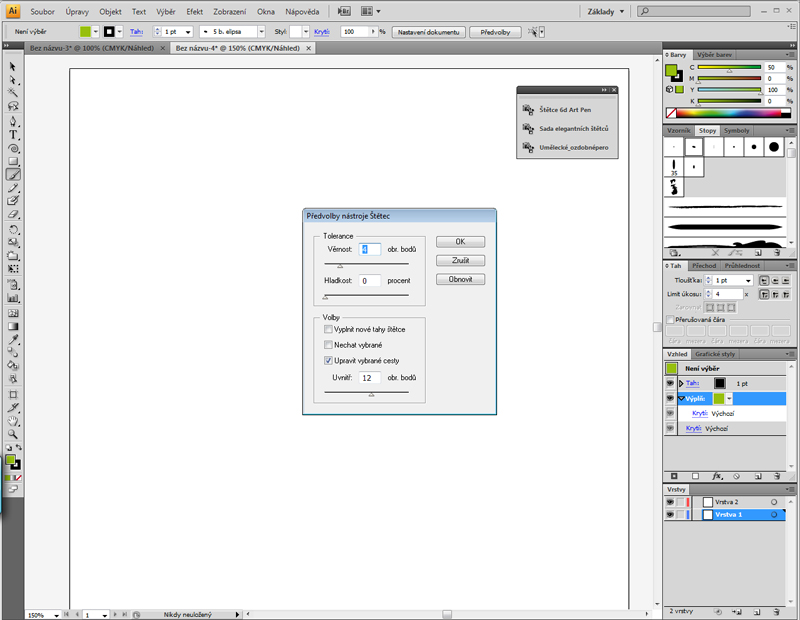
- Volba Věrnost (Fidelity) - udává přesnost, jakou čára sleduje pohyb myši. Čím vyšší číslo, tím bude výsledná čára hladší. Bude méně kotevních bodu.
- Volba Hladkost (Smoothness) - čím vyšší hodnota, tím budou výsledné křivky hladší.
- Vyplnit nové tahy tužkou/štětce - po dokončení tahu, se tato cesta vyplní barvou.
- Nechat vybrané - po doknočení tahu je vzniklá cesta označena.
- Upravit vybrané cesty - následující tah, který je veden poblíž vybrané cesty, tuto cestu změní (upraví).
VIDEO - panel předvolby tužky
U štetce si můžeme zvolit styl stopy, který bude na danou křivku aplikován. (viz. obrázek)
Adobe Illustrator nabízí celou řadu předdefinovaných stop. Nalezneme je v okně Stopy (F5). Pokud na některou stopu dvakrát klikneme, zobrazí se nám okno, ve kterém můžeme tuto stopu dále nastavovat.
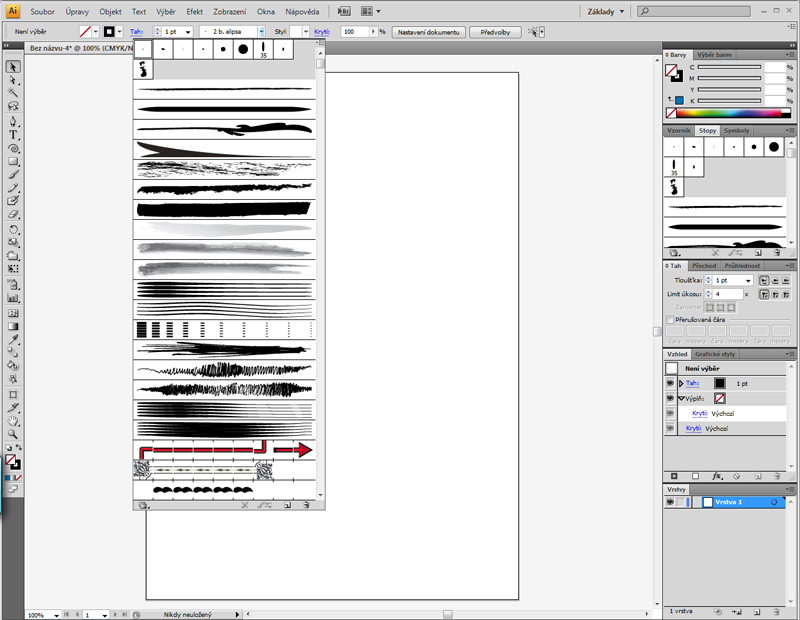
Pokud chceme použít stopy, které nejsou zrovna ve výberovém panelu, můžeme se podívat do okna Stopy. Tady klepneme na ikonu Nabídka knihoven stop a z nabídky si vybereme libovolnou knihovnu. Pomocí šipek můžeme listovat v ostatních knihovnách. Stopy které použijeme, se nám přidají do nabídky pro volbu stop.
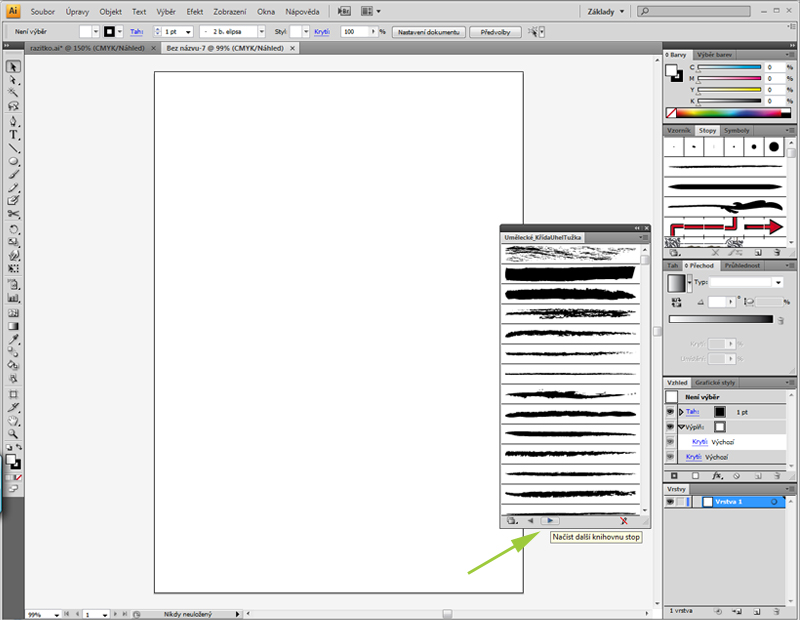
Ukázka použití stop
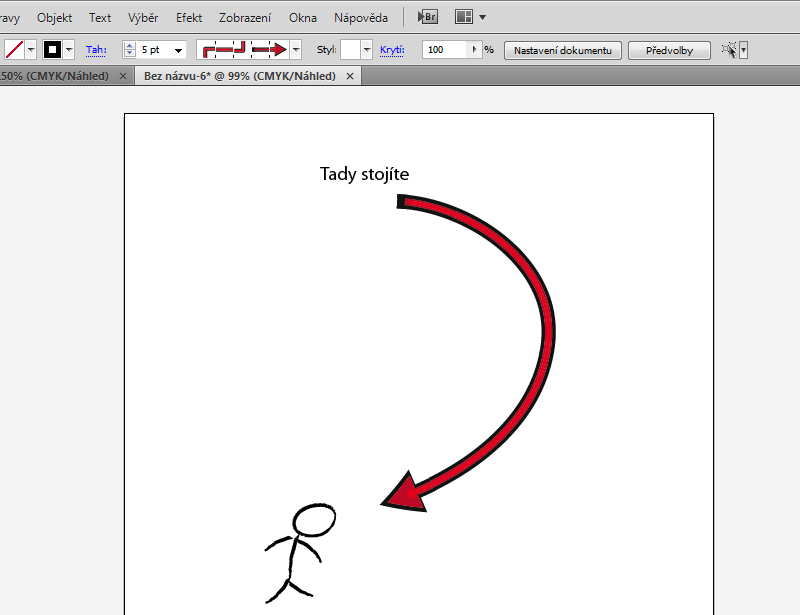
Nástroj text
Adobe Illustrator obsahuje tři nástroje pro vytváření textu. (Všechny tři nalezneme v podnabídce nástroje text). Prvním je základní textový nástroj. S tímto nástrojem můžeme pracovat dvěma způsoby, podle toho co se nám zrovna hodí. Pokud jen klepneme na libovolné místo na pracovní ploše, vymezíme tím začátek našeho textu, jakmile začneme psát, bude se náš text rozširovat neomezeně, i za kreslící plátno. Aby se nám to nestalo, postačí přidržet tlačítko a tážením vytvořit rámec, do ve kterém bude text uzavřen. Psaný text nám mimo něj nepřeteče. Když bude text delší a nevejde se do rámečku, objeví se nám u tohoto rámečku červené plus. Na toto plusko můžeme kliknout a vybrat nebo vytvořit oblast, do které nám zbývající text “nateče”.
Dalšími nástroji pro tvorbu textu jsou nástroje Text na cestě a Text v ploše. Díky nim docílíme toho, že náš text bude kopírovat určitou cestu nebo bude vyplňovat nemaskující cestu (cesta bez výplně). Pokud chceme psát text po cestě, zvolíme nástroj Text na cestě. Teď už jen stačí klepnout na cestu, na kterou chceme náš text vepsat. Pokud tuto cestu vybereme nástrojem výběr, uvidíme 3 táhla. Dvě z bílým čtevečkem slouží k posunutí začátku textu a jeho konce, třetí slouží k posunu celého textu po přímce, případně jeho převrácení. To si mužeme vyzkoušet na následující ukázce. Vytvoríme fiktivní razítko naší školy.
Vytvoříme si nový soubor pro Tisk. V panelu nástroju vybereme nástroj Elipsa. Držíme Shift a nakreslíme kruh. Tomuto kruhu nastavíme výplň na žádnou a vytažení 1px, černou barvou, abychom tuto kružnici viděli. Vybereme nástroj text na cestě a klikneme na právě vytvořenou cestu. Vepíšeme název školy a její adresu.
*Pokud se text
nevejde do kružnice, zmenšete jeho velikost a zkuste s ním manipulovat pomocí táhel.
Nyní si stáhněte soubor [logo-kniha]. (Toto logo bylo vytvořeno pomocí nástroje obdelník - můžete vyzkoušet). Z tohoto souboru si vezmeme logo a umístíme ho do středu naší kružnice.
To provedeme tak, že otevřeme soubor logo-kniha a nástrojem výběr jej přetáhneme na naši pracovní plochu. Nyní označíme pomocí nástroje výběr oba objekty (logo a text), na kružnici klikneme ješte jednou, aby se označení vytáhlo silněji. Ted už jen stačí v horním panelu kliknout na tlačítka Zarovnat vodorovně na střed a Zarovnat svisle na střed.
Naše razítko je hotové.
Další nástroje
- Pero - podobný nástroj jako v Adobe Photoshopu, ovšem jeho možnosti jsou značně rozšířeny
- Čára - nástoj na tvorbu rovných čas, pod ním se skrývá ještě nástroj Oblouk a Spirála
- Obdélník - pod tímto nástrojem se skrývá ještě Elipsa, Hvězda a další
- Guma - lze použít k umazávání částí nebo celých objektů
- Kapátko - nástroj pro braní barvy ze scény
Další čtení
Otázky
- Vysvětlete rozdíly mezi jednotlivými nástroji pro selekci.
- Zkuste alespoň u 3 dalších nástrojů, které nebyly zmíněny, zjistit, jak fungují a na co se dají použít.