
Základní nástroje II
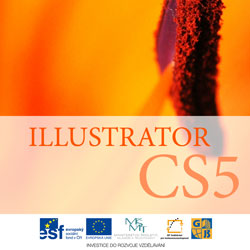 Obsah lekce:
Obsah lekce:
- Geometrické objekty
- Nástroj prolnutí
- Výplně objektu
Geometrické objekty
Nástroj segment čáry a ostatní
- Nástroj segment čáry (\) - Tento nástroj slouží pro tvorbu úseček. Úsečku vytvoříte kliknutím a tažením. Pokud stisknete klávesu Shift, bude se přímka vykreslovat pod úhly 45°.
- Oblouk - umožní nakreslit vyduté nebo vypuklé segmenty. Držením šipky nahoru nebo šipky dolu měníme zakřivení oblouku. Pokud poklepeme na ikonu nebo pouze klikneme do plochy, otevře se nám nabídka s nastavením oblouku. Zde je možné ovlivnit jeho vzdálenost od os (x, y), nabídka text nám určí, jaký oblouk bude, pokud uzavřený, vykreslený oblouk se ohraničí, takže je na něj možné aplikovat Text v ploše.
- Spirála - vytvoří spirálu. Držením šipky nahoru nebo dolu ovlivňujeme počet závitu na spirále. Kliknutím do prostoru otevřeme okno s nastaveními nástroje.
- Obdélníková mřížka - slouží pro kresbu obdélníkové mřížky. Pomocí šipek nahoru a dolu ovlivňujeme počet řádku, šipkami doleva a doprava ovlivňujeme počet sloupců. Tento nástroj si ukážeme při tvorbě vlajky.
- Polární mřížka - vytvoří mřížku tvořenou soustřednými elipsami a čárami. Tažením určíme velikost mřížky (pokud držíme klávesu Shift, bude výsledná mřížka kruhového tvaru). Počet segmentu (elips nebo radiálních čar) určujeme zase stisknutím šipek. Nahoru, dolu - počet elips. Doleva, doprava - počet čar.
Najděte na Googlu obrázek vlajky ČR.
Vytvořte nový soubor pro tisk. V nabídce soubor klepnete na možnost Umístit a najděte soubor, který jste právě stáhnuli. Klikněte na tlačítko umístit. Obrázek se přidá na plátno. Zvolte nástroj pro výběr a obrázek zmenšete na rozumnou velikost. (*Držením kláves Alt+Shift docílíte rovnoměrné transformace.)
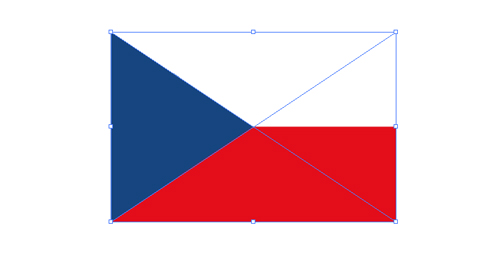
Vytvořte novou vrstvu, kliknutím na tlačítko v okně Vrstvy (![]() ). Zamkněte vrstvu s vlajkou - kliknutím do čtverčku vedle ikonky oka. (*Vrstvu zamkneme proto, abychom si s
předlohou nepohnuli, nebo ji omylem nevybrali.)
). Zamkněte vrstvu s vlajkou - kliknutím do čtverčku vedle ikonky oka. (*Vrstvu zamkneme proto, abychom si s
předlohou nepohnuli, nebo ji omylem nevybrali.)
Nyní přejdete do prázdné vrstvy a zvolte nástroj Obdélníková mřížka. Tento nástroj najdeme v podnabídce s nástrojem Segment čáry. V horním panelu nastavte výplňovou barvu na žádnou a barvu tahu na černou.

Nyní budeme vytvářet mřížku. Abychom měli přesný rozměr modrého klínu ve vlajce, který sahá do poloviny délky vlajky, rozdělíme pomocí šipek naši mřížku se čtyřmi částmi, tzn., budou v ní jen 2 čáry. Klikneme do levého horního rohu vlajky a tažením se snažíme trefit pravý dolní roh. Ješte neuvolňujeme tlačítko myši a pomocí šipek nastavíme v naší mřížce zmiňované dvě čáry. Nyní můžeme uvolnit levé tlačítko. Naše mřížka je hotová.
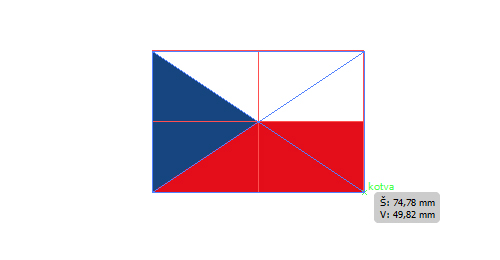
Přejdeme do panelu Vrstvy a rozbalme vrstvu s mřížkou. Po rozbalení vrstvy a Skupiny v ní si všimněme, že je tvořena obdélníkem a dvěma úsečkami.
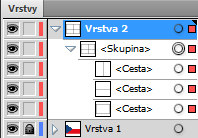
Zamkněme si vodorovnou úsečku a klikneme na úsečku svislou. Tuto úsečku si označíme a nástrojem pero přidáme kotevní pod do průsečíku obou úseček. (*Po větší přesnost si klávesami Ctrl+“plus” přiblížíme obrázek.)
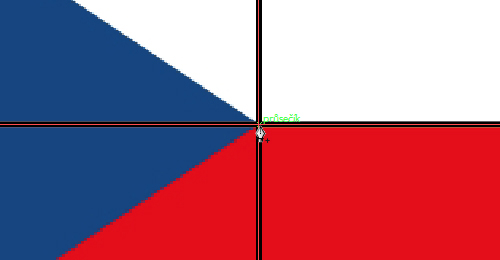
Nyní obrázek zase oddalme. Přejdeme do okna Vrstev a zamkněme si Obdélníkový tvar. Nyní by vám měla zůstat odemčená jen vrstva se svislou úsečkou. Zvolme nástroj pro přímý výběr a vyberme vrchní kotevní bod svislé úsečky. Uchopíme jej a tažením přetáhneme do levého rohu. To samé uděláme i se spodním bodem, který přetáhneme do levého spodního rohu.
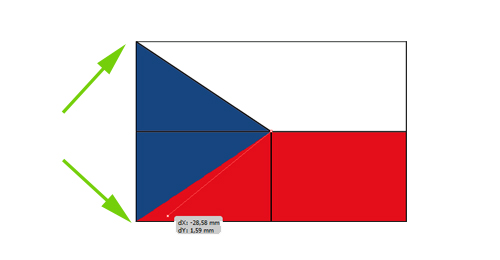
Nyní odemkneme vrstvu s vodorovnou úsečkou a zamkneme úsečku kolmou. Nástrojem výběr označte vodorovnou úsečku a zvolme nástroj Nůžky (*Nůžky najdeme pod nástrojem Guma a nebo je zvolím klávesou C). Obrázek si opět přiblížíme a v průsečíku klikneme nástrojem nůžky. Vidíme, že se zase vytvořil kotevní bod. Nástroj nůžky přestříhne cestu v místě kde klikneme, čímž vytvoří dvě samostatné cesty. Nyní stačí nástrojem pro přímý výběr (A) vybrat levou část úsečky a smazat ji klávesou Delete. (*Je lepší si tuto část přetáhnout bokem, abychom omylem nesmazali něco jiného.) Odemkneme všechny cesty ve vrstvě s obrysem vlajky.
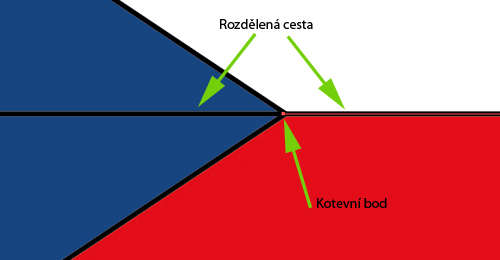
Máme hotový obrys vlajky. Kliknutím na oko v okně Vrstev skryjeme vrstvu s předlohou vlajky. Označíme si celý obrys vlajky kliknutím na kruh vedle vrstvy.
Zvolíme nástroj Plechovka živé malby (K) a klikneme na označený obrys. Tím vytvoříme skupinu živé malby. Nyní stačí zvolit barvy a vybarvit naši vlajku příslušnými barvami.
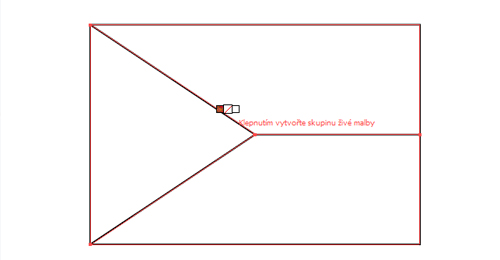
(*Tip - když se podíváte na kurzor Plechovka živé malby, uvidíte tři čtverečky rozdílné barvy. Jedná se o barvy z aktuální palety barev. Tyto barvy můžeme měnit buď kliknutím na barvu ve vzorníku, ale tento postup je pomalý. Pomocí šipek měníte aktuální barvu, jakou bude plechovka vylívat objekty.)
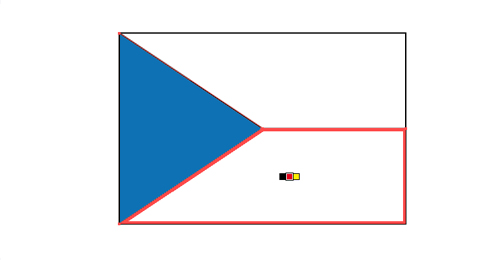
Video vlajka
Nástroj prolnutí
Doplní přechod jednoho objektu v druhý, s tím že prostor mezi nimi vyplní postupnými přeměnami. Pro lepší představu se podívejte na obrázek. Lze aplikovat na více objektu.
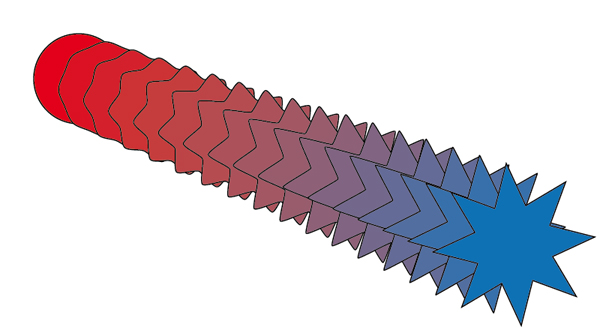
Volby prolnutí
Poklepáním na nástroj Prolnutí a nebo v horní lište Objekt > Prolnutí > Volby prolnutí.
- Plynulé barvy - automaticky se vypočítá počet kroku prolnutí. Pokud jsou objekty vytaženy nebo vyplněny různými barvami, vypočítá se optimální počet kroku na plynulý přechod. Pokud jsou barvy shodné, počet kroku se odvíjí od rozdílu v tvaru.
- Určené kroky - nastavíme počet kroku
- Určená vzdálenost - nastaví vzdálenost mezi jednotlivými kroky. Počítá se od okraje jednoho objektu, k okraji druhého.
 Zarovnat podle stránky - orientuje objekty kolmo k ose x.
Zarovnat podle stránky - orientuje objekty kolmo k ose x. Zarovnat podle cesty - orientuje objekty kolmo k cestě.
Zarovnat podle cesty - orientuje objekty kolmo k cestě.
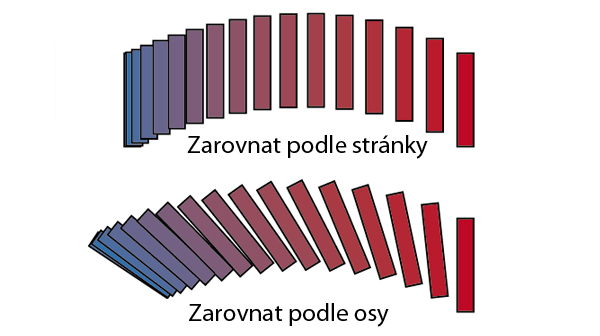
V nabídce Prolnutí vidíme možnosti:
- Uvolnit - zruší doplnění.
- Rozdělit - z každého objektu tvořící mezikroky se stane samostatný tvar.
- Nahradit osu - aby fungovalo, musíme mít označenou skupinu prolnutí a libovolnou cestu, která bude tvořit osu.
Vytvoříme si nový soubor tisku. Zvolíme nástroj Hvězda a pomocí šipek upravíme počet cípů na 5. Nastavíme výplň na žlutou.
Ponecháme zvolený nástroj Hvězda a klikneme na libovolné místo na pracovní ploše. Objeví se nabídka nastavení parametru. Necháme vše jak je (*parametry vychází z předchozí hvězdy) a stiskneme OK.
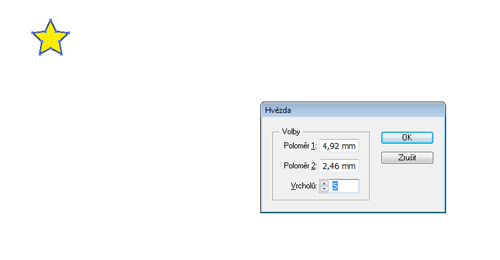
Poklepeme na nástroj Prolnutí ( ),
V okně předvoleb vybereme možnost Určené kroky a do pole vedle vepíšeme 11. Orientaci nastavíme Podle stránky.
),
V okně předvoleb vybereme možnost Určené kroky a do pole vedle vepíšeme 11. Orientaci nastavíme Podle stránky.
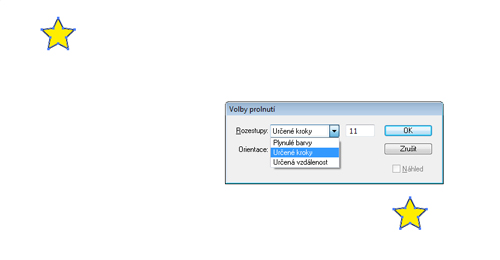
Klikneme na první hvězdu (u kurzoru se objeví x) a poté klepneme na druhou hvězdu (u kurzoru se objeví +). Hvězdy se tímto doplní.
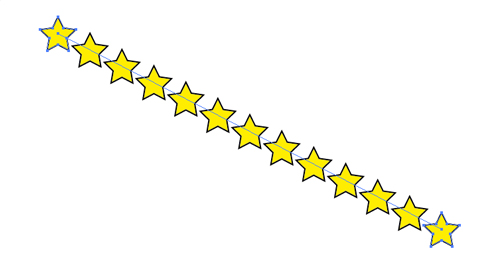
Zvolíme nástroj elipsa a pomocí klávesy Shift nakreslíme kružnici. Nástrojem pro výběr vybereme hvězdy i kružnici, jdeme do nabídky Objekty a v podnabídce Prolnutí zvolíme možnost Nahradit osu.
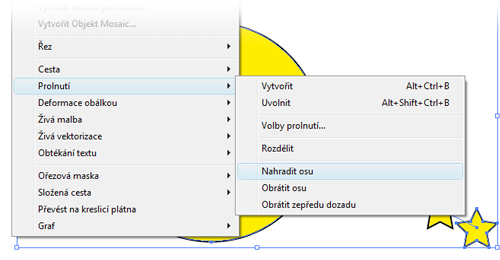
Vidíme, že hvězdy neopisují kružnici dokola. Proto zvolíme nástroj nůžky (C) a klikneme do horního kotevního bodu kružnice. Tím řekneme, aby osa začínala a končila ve stejném bodě. Hvězdy se roztáhnou po celé kružnici. Krajní hvězdy se překrývají. To byl důvod pro nastavení počtu kroku na 11.
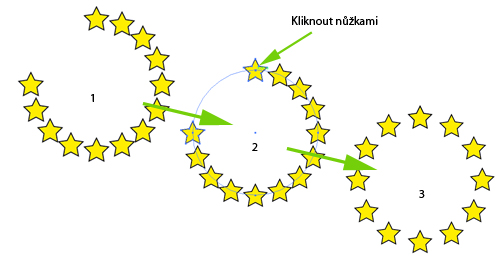
Hotové.

Video EU
Další čtení
Otázky
- K čemu slouží nástroj Obdélníková mřížka?
- Lze nějak vytvořit plynulou transformaci jednoho objektu do druhého v několika krocích?
- Jak byste realizovali složitější tvary (např. spirálu nebo oblouk)?