
Tvorba reklamní brožurky
 Obsah lekce:
Obsah lekce:
- Zásady pro tvorbu brožurky
- Nový dokument a jeho nastavení
- Umístění obrázků do pozadí
- Vzorové strany a zápatí
- Nadpisy a podnadpisy - vložení
- Nadpisy a podnadpisy - ukotvení
- Název kapitoly do zápatí
- Vyplnění titulní strany
- Vložení textů do zbytku dokumentu
- Obsah a jeho stylování
- Využití objektových stylů
- Popisky k obrázkům
Zásady pro tvorbu brožurky
Tvorba reklamní brožurky není nijak obtížná věc, je třeba ale pamatovat na pár věcí. Brožurka je vlastně rozšířením jednoduchého letáku, měla by tedy vzbudit pozornost a vyvolat zájem o nabízený produkt, popřípadě služby. Nechceme, aby naší brožurku lidé jen prolistovali a zahodili.
Text i grafika brožurky by měly být jasné a výstižné, hodně záleží na dojmu z první strany, zdali příjemce zaujme, nebo nezaujme. Brožurka musí být přehledná, aby se v ní čtenář neztratil, design stránek musí být jednotný (bude zajištěno použitím Vzorových stránek). Každá brožurka musí obsahovat důkladné kontaktní informace, bez nich je téměř k ničemu. Ideální je uvést jak internetové stránky, tak i klasickou adresu, aby se každý mohl podívat podle svých možností. V konečném důsledku tisk brožurky již není otázkou desítek haléřů, ale může se prodražit, i proto by tedy brožurka měla splnit svůj účel.
Na obrázku pod textem můžeme vidět pár příkladů, kde autoři hodně experimentovali s grafickými možnostmi. Každopádně je hezky vidět, že každá ze tří brožurek má sladěný design pro všechny strany.
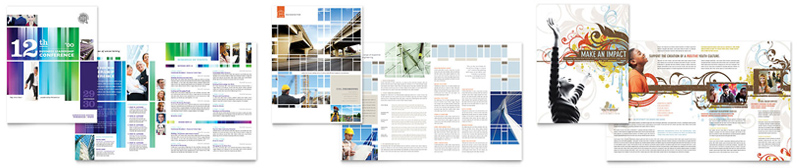
Nový dokument a jeho nastavení
A nyní se pustíme do samotné tvorby, budeme vytvářet brožurku pro studijně-pracovní pobyt v USA, který nabízí jistá reklamní firma. Texty nabídek a výhod jsou vymyšlené, lze je samozřejmě libovolně nahradit.
- Otevřeme si program Adobe InDesign a zvolíme možnost Nový dokument.
- Nastavíme počet stránek na 8 (celé nastavení je vidět ve videu v následující části).
- Pro Spadávku (pokud není zobrazena, tak klikneme na Více voleb) použijeme hodnotu 3 mm, a to pro všechny okraje.
- Nastavení potvrdíme.
Pro tvorbu brožurky budeme potřebovat následující dokumenty (23 MB, archiv obsahuje jednotlivá pozadí, obrázky pro titulní stranu a další strany, texty pro vyplnění stran).
Umístění obrázků do pozadí
Po rozbalení materiálů nalezneme soubory pojmenované background_1_front.jpg až background_5_rear.jpg. Každý z těchto je pozadím pro jednu dvojstranu dokumentu, v případě první a poslední strany jde o pozadí pro jednu samostatnou stranu. Dokument background_5_rear_bottom.jpg bude použit pro druhý nadpis na poslední straně.
Následující video demonstruje postup přidávání obrázků na pozadí, ovšem než začneme, tak je nutné si vytvořit novou vrstvu v panelu vrstvy, pojmenovat si ji obrázky na pozadí a přesunout ji nejvíce dolů, aby byla opravdu schovaná za vše ostatní. Ve videu je ještě rekapitulace nastavení dokumentu.
Pokud se nám stane, že z nějakého důvodu umístíme objekty do jiné vrstvy, než jsme plánovali, stačí je všechny označit, zkopírovat pomocí CTRL+C, následně vymazat klávesou DELETE, označit vrstvu, kam je chceme vložit, kliknout pravým tlačítkem myši na dokument a zvolit možnost Vložit na stejné místo. Objekty budou vloženy přesně na to místo, kde byly předtím, ovšem do správné vrstvy.
- Nejprve dojde k nastavení parametrů dokumentu jako je Počet stránek a Spadávka.
- Pro načtení obrázků zvolíme nabídku Soubor > Umístit a vybereme obrázek. Stejného výsledku lze docílit prostým přetažením souboru s obrázkem do programu.
- Obrázky umístíme do levého horního rohu a roztáhneme je na velikost dokumentu se spadávkou.
- Stejným způsobem umístíme obrázky na přední a zadní stranu, obrázky jsou připraveny na velikost, jaká bude potřeba.
- Pokud bychom z jakéhokoli důvodu změnili zdrojový obrázek (například by byl vložen dokument přímo z Adobe Photoshop a došlo by k novějšímu uložení), můžeme jej v dokumentu aktualizovat pomocí panelu Vazby. Tam jsou vypsány všechny dokumenty importované do dokumentu, a pokud na položku klikneme pravým tlačítkem, lze vybrat buď možnost Aktualizovat vazbu pro znovunačtení, nebo Změnit vazbu v případě, že byl dokument přesunut jinam.
Vzorové strany a zápatí
Většina brožurek a časopisů obsahuje zápatí - text, který většinou obsahuje informace o aktuální stránce, názvu kapitoly, názvu celé brožury, nebo u časopisů třeba aktuální ročník. Takový text se opakuje na každé straně a je proto nemožné a nesmyslné jej vkládat ručně. Pro tento účel slouží Vzorové stránky, ve kterých je možno si nastavit text, rozložení, pozadí a další věci, které se poté budou automaticky opakovat na všech stránkách, které daný vzor využívají. Změna takových údajů bude vyžadovat minimum času a bude jednoduchá.
Následující video demonstruje přidání nového vzoru, definování zápatí a využití vodicích linek, popis jednotlivých kroků je pod ním.
- Přidáme si novou vrstvu s názvem zápatí, aby byly přidané texty vidět přes obrázky v pozadí, a ověříme, jestli je aktivní.
- Přepneme se do panelu Stránky. Pravým tlačítkem klikneme do horní části a vytvoříme nový vzor s názvem bez vzoru.
- Přetáhnutím tento aplikujeme na první a poslední stránku - u těch nebudeme chtít číslování ani jiné texty v zápatí.
- Poklikáme na vzorovou stranu A a vytvoříme u spodu Obdélník. Pomocí menu Text > Vložit speciální znak > Značky > Číslo aktuální stránky necháme na každou stranu s tímto vzorem vypisovat její číslo.
- Text necháme vycentrovat (vytvoříme Odstavcový styl pro zápatí) a panel duplikujeme i na pravou stránku.
- Nyní přidáme před číslo strany statický text - v tomto případě jde o název brožurky. Pokud bychom se rozhodli změnit tento text, tak nebudeme muset přepisovat všechny strany, ale pouze vzor.
- Dvojitým klikem na některou ze stránek v panelu Stránky se vrátíme opět do dokumentu.
Nadpisy a podnadpisy - vložení
Nyní nás čeká umístění nadpisů. Vybereme si proto například stranu s obrázkem zeměkoule. Nadpisy pro jednotlivé stránky budou popořadě Profil společnosti, Fascinující architektura, Kouzelná příroda, Obsah, Kontakty.
- Pro nadpisy vytvoříme novou vrstvu, kterou umístíme nejvíce nahoru. Nazveme ji nadpisy.
- Vytvoříme Obdélník pro nadpis Profil společnosti. Texty mohou být libovolné, měly by ale odpovídat pozadí stránky.
- Pro nadpisy vytvoříme nový Odstavcový styl, který nazveme hlavní nadpis, Písmo zvětšíme na 50 bodů, Typ nastavíme na Kapitálky. Také necháme nápis vykreslovat tučně.
- Na záložce Odsazení a mezery nastavíme Zarovnání na střed.
- Nyní vytvoříme novou barvu z horního panelu barev (klikneme pravým tlačítkem a zvolíme Nové políčko barvy). Použijeme režim CMYK a hodnoty po řadě 29, 59, 55, 31.
- Video již neobsahuje poslední úkon - v odstavcovém stylu nastavíme barvu pro nadpis na tu, kterou jsme právě vytvořili.
Nadpisy a podnadpisy - ukotvení
Vzorových stran využijeme znovu, tentokrát proto, aby byly všechny nadpisy ve stejné výšce. Následující video ukazuje, jak přidat vodicí linky, pomocí nichž umístíme zbylé nadpisy.
- Přepneme se do vzorové stránky A (výchozí vzor) a umístíme zde jedno z pozadí pro dvoustranu. Roztáhneme jej na plnou velikost a umístíme vodicí linky (vytáhneme je z horního pravítka) tak, aby kopírovaly okraje vrchního pásu v pozadí.
- Nyní není problém zkopírovat již vytvořený nadpis do zbylých stran (kromě titulní a zadní), vždy změnit text a roztáhnout obdélník aby končil kousek od okrajových obrázků. Vodicí linky nám zaručí, že budou všechny nadpisy ve stejné výšce.
- Do vzoru použitého pro titulní a zadní stranu (nazván bez vzoru) umístíme pozadí pro tyto stránky a vodicí linky umístíme opět dle pozadí tak, aby kopírovaly okraje boxů.
- Na závěr duplikujeme nadpis i na poslední stranu (Obsah).
- Používání vodicích linek jde obejít sice méně elegantním, ale také účinným způsobem. Lze zkopírovat rámeček na jedné straně, kliknout na jinou a zvolit možnost Vložit na stejné místo. Rámeček je do nové stránky vložen přesně na stejné místo, jako byl na minulé stránce.
Do vzoru přidáme další vodicí linku v rozumné vzdálenosti pod nadpis, budeme totiž chtít mít pod každým nadpisem ve stejné vzdálenosti odstavec textu, který bude nadpis rozvíjet. Zároveň pro tento text vytvoříme nový Odstavcový styl, jehož nastavení vidíme na obrázku pod textem. V záložce Dělení slov dělení vypneme, protože v nadpisu nevypadá hezky, když jsou slova rozdělena na více řádků.
Panel rozkopírujeme na jednotlivé stránky a upravíme šířku, aby designově zapadl mezi obrázky a v nejlepším případě nebyl širší než nadpis, pokud je to možné (konečné doladění šířky doporučuji až po přidání všech textů na stránkách). Texty k panelu jsou v archívu v podadresáři texts-cz, pro každou stranu jsou připraveny 1-2 odstavce (nemají dílčí nadpisy).
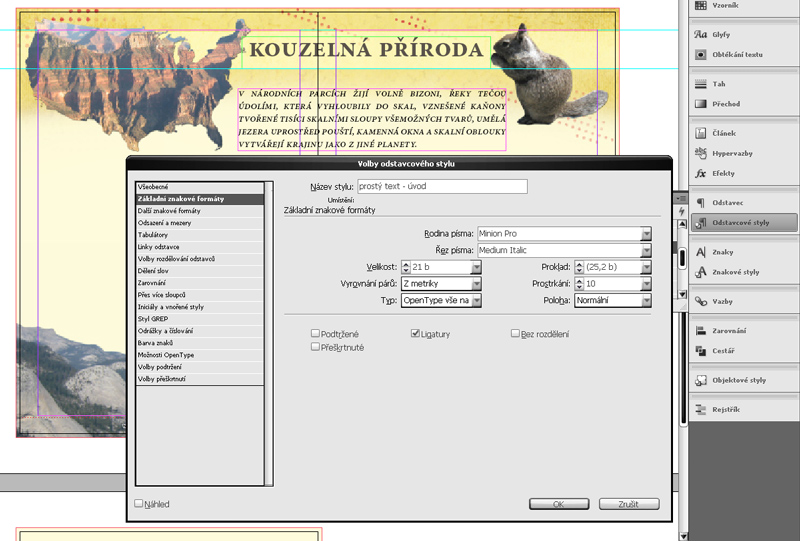
Název kapitoly do zápatí
Než budeme pokračovat, ještě rozšíříme zápatí. Je možné definovat, která část stránky, na kterou je vzor použit, bude vypsána, a jak bude vypsána. Jako příklad zde vyrobíme do zápatí proměnnou, která bude vypisovat aktuální název části brožurky. Na videu je postup ukázán, pod videem následuje popis úkonů.
- Budeme opět pracovat ve vzorové stránce A.
- Zvolíme v menu Text > Textové proměnné > Definovat. Pomocí této volby lze nadefinovat jakoukoli proměnnou kombinovanou z data, textů a jiných.
- Zvolíme možnost Nová, nazveme si ji a zvolíme typ Průběžné záhlaví (odstavcový styl) a jako Styl nastavíme název stylu, který jsme použili pro nadpisy (Hlavní nadpisy).
- Lze také zvolit převádění na malá nebo velká písmena, popřípadě kombinace ve střední části panelu. Tato proměnná funguje tak, že po jejím vložení najde na stránce první výskyt daného odstavcového stylu a použije z něj jeho text, který vypíše na místo, kam ji umístíme.
- Následuje jen vložení proměnné pomocí Text > Textové proměnné > Vložit proměnnou > název proměnné.
- Možná jste si všimli, že na straně architektura není dobře čitelné zápatí, což jednoduše vyřešíme například bílým podbarvením textu (nutno provést ve vzorové straně), čímž text na dané straně vynikne.
Vyplnění titulní strany
Všechno pozadí je prozatím hotové, takže se přesuneme na titulní stranu. Ta by měla obsahovat jasný a výstižný nadpis příjemné barvy. Dále přidáme 4 fotografie a dolů vypíšeme hesla pro daný studijně-pracovní pobyt. Všechny tyto akce ilustruje následující video, pod kterým je popis a vysvětlení.
- Začneme umístěním obrázků, které najdeme ve složce front. Vložíme tedy jeden z nich, zmenšíme jej (s držením klávesy SHIFT, aby byly zachovány proporce) tak, aby vyšel na šířku stránky.
- V horní levé části si všimneme panelu, kde je zobrazována aktuální výška a šířka. Obě hodnoty snížíme na polovinu, čímž dostaneme přesně čtvrtinový obrázek oproti původnímu.
- Zbylé tři obrázky můžeme buď obdobně zmenšovat, nebo je můžeme vždy přiměřit k prvnímu a zmenšit podle něj. Poznámka: stačí zmenšit jeden obrázek, pomocí CTRL+C a CTRL+V jej nakopírovat čtyřikrát do řady a poté vždy kliknout na jednu z kopií, zvolit Umístit a nový obrázek se vloží přesně do definovaného rámečku a zároveň se zmenší na danou velikost.
- Při pozicování je vhodné si hodně přibližovat, abychom měli jistotu, že nebude nikde ani pixelová mezera, nebo se nebudou obrázky překrývat. Pokud budeme zmenšovat obrázky proporcionálně, můžeme využít volby Vyplnit rámeček proporcionálně, kdy program automaticky dopočítá zmenšení obrázku, aby se vešel do rámečku.
- Až budeme mít obrázky umístěné, všechny označíme, klikneme pravým tlačítkem myši a zvolíme volbu Seskupit, čímž bude možno s nimi pohybovat dohromady.
- Posuneme obrázky mírně dolů, aby se nad ně vešel nadpis.
- Nad obrázky vytvoříme Obdélník pro nadpis, stejně jako pro nadpis vytvoříme nový Odstavcový styl.
- Nastavíme Velikost písma 100 a zvýšíme Prostrkání. Také necháme písmo vykreslovat tučně. Barvu použijeme dříve definovanou hnědou.
- Do spodní části pod obrázky vložíme další rámeček pro heslovitá spojení (work, study, travel, relax) a vytvoříme pro tento odstavec nový Odstavcový styl.
Abychom docílili rovnoměrného rozmístění spodních slov, použijeme Tabulátory. Ve volbách Odstavcového stylu je záložka pro tabulátory, kde lze nastavovat tabulátory obdobně jako v programech typu Word apod. (možnost zarovnání vlevo, středového, vpravo). Výsledné rozmístění by mělo odpovídat obrázku pod tímto textem.
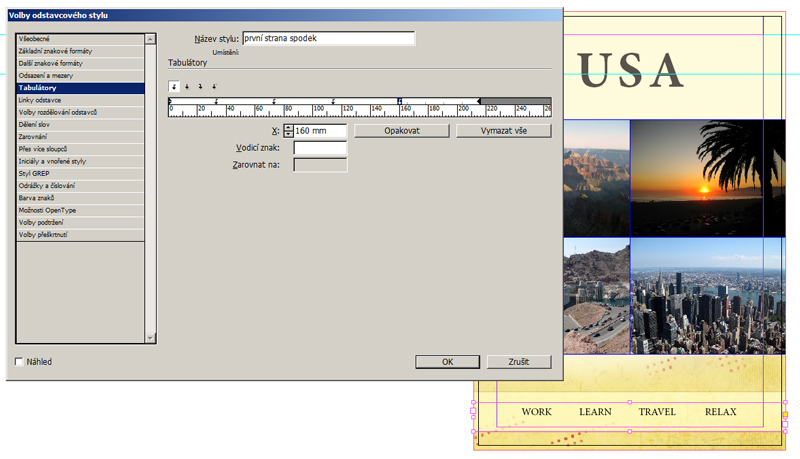
Vložení textů do zbytku dokumentu
Budeme pokračovat postupně dalšími stranami. Než začneme, vytvoříme si novou vrstvu a umístíme ji nad pozadí. Texty budeme vkládat do ní. Vždy si vytvoříme dva Obdélníky a postupně je vyplníme textem, který je k dispozici v souborech v adresářích texts-cz. Tyto rámečky nahoře i dole upravíme podle okolních obrázků, aby text nepřesahoval přes obrázky. Vytvoříme si dva Odstavcové styly pro jednotlivé dílčí nadpisy a texty k nim. Pro ukázku je přidán i styl pro odstavec Hawaii, kde zprava zasahuje obrázek, proto je zprava více odsazen, jinak má parametry stejné jako Prostý text. Odstavců s podobným problémem je v dokumentu více, takže je třeba je upravit dle podmínek.
- Prostý text - podnadpis - Minion Pro, Bold, Velikost 23 bodů (Základní znakové formáty); Zarovnání na střed, Mezera před 4 mm, Mezera za 3 mm (Odsazení a mezery), Nedělit slova (Dělení slov).
- Prostý text - Minion Pro, Regular, Velikost 15 bodů, Proklad 18 bodů (Základní znakové formáty); Zarovnání do bloku (doleva), Levé odsazení 5 mm, Pravé odsazení 5 mm, Mezera před 0 mm, Mezera za 2 mm (Odsazení a mezery); Dělit slova (Dělení slov).
- Prostý text - Hawaii - Pravé odsazení 20 mm (Odsazení a mezery).
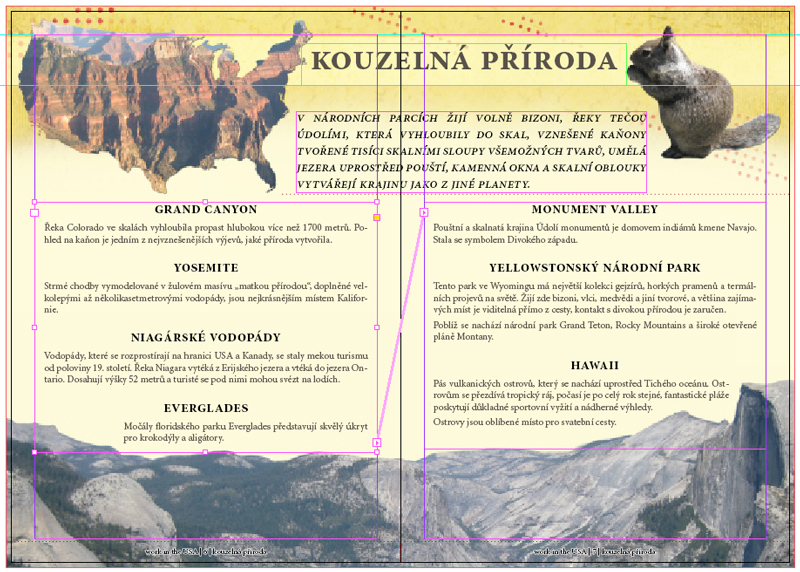
Samozřejmě využijeme možnosti, aby text pokračoval z jednoho odstavce do druhého tím, že všechen text vložíme do prvního rámečku, klikneme na šipku v pravém dolním rohu rámečku a zbytek textu umístíme do druhého rámečku. Vytvoří se tak mezi rámečky vazba, která je značena spojující čarou (je vidět na obrázku). Při vkládání textu je třeba dávat pozor, která vrstva je aktivní, abychom měli jednotně texty v jedné vrstvě, nadpisy v druhé a obrázky ve třetí.
Velmi oblíbeným postupem při vytváření brožur a letáků je vkládání obrázků přímo do textu. Kolem obrázku se poté nastaví odsazení pro text a obrázek je přímo mezi řádky. Následující video ukazuje, jak vložit obrázek do textu.
- Umístíme obrázek, zmenšíme jej a posuneme jej doprostřed strany tak, aby byl obklopen textem.
- Můžeme buď nastavit přímo obtékání pro tento obrázek pomocí panelu Obtékání textu, nebo můžeme vytvořit Objektový styl, pokud plánujeme, že bude podobných obrázků více. Pro obtékání lze nastavit spoustu typů, například těsné, jen nahoře a dole, přes obrázek a další.
- Nastavíme obtékání pro jednotlivé strany obrázku (aby vypadal hezky) a potvrdíme.
Při obtékání textu je nutno pamatovat na několik věcí - text musí být ze všech stran stejně vzdálený od obrázku, nemělo by se stát, že bude před obrázkem pouze jeden řádek odstavce, vždy by měly být alespoň dva. Většinu problémů lze dořešit lehkým posunováním fotografie šipkami, až nalezneme ideální pozici.
Obsah a jeho stylování
Zbývá nám dokončit poslední stranu, na kterou vložíme obsah. Pokud ještě nemáme vytvořen nadpis obsah, tak jej vytvoříme nyní pomocí stylu hlavní nadpis. Pod nadpisem
vytvoříme Obdélník a do něj následně vygenerujeme obsah pomocí příkazu Formát > Obsah.
V panelu jsou dva rámečky, v pravém rámečku vidíme
seznam všech dostupných Odstavcových stylů, v levém rámečku poté vidíme jen ty, které zvolíme pro obsah.
Generování obsahu pracuje tak, že najde v dokumentu všechny výskyty zvolených stylů a vytvoří finální obsah do místa, kde určíme. Obsah je samozřejmě tímto způsobem zpětně editovatelný. Při volení stylů vybereme styl hlavní nadpis a nastavíme pro text, kterým bude obsah vykreslen, Styl položky na nový styl. Po potvrzení již vidíme obsah hotový a zbývá jen použít Tabulátory pro pozicování textů a stránek, vhodné je také případné použití vodicího znaku. Obrázek pod textem ukazuje, jak by měl vypadat výsledek.
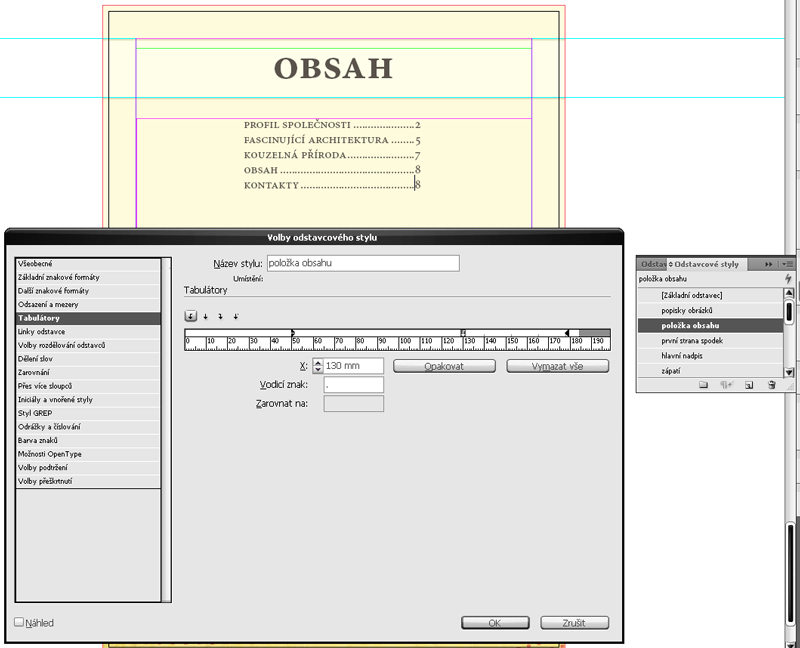
Pod obsah vložíme několik obrázků (najdeme je ve složce images/back v archívu), které zmenšíme proporcionálně na 1/4 šířky stránky (aby se vešly 4 vedle sebe)
a pod tyto obrázky vyrobíme ještě sekci s kontakty. Obrázky jsou použitelné jen pro tento účel, protože mají schválně snížené rozlišení, aby se s nimi dalo rychleji pracovat.
Poznámka: stačí zmenšit jeden obrázek, pomocí CTRL+C a CTRL+V jej nakopírovat čtyřikrát do řady a poté vždy kliknout na jednu z kopií, zvolit Umístit a nový obrázek se vloží
přesně do definovaného rámečku a zároveň se zmenší na danou velikost.
Ve zdrojových souborech najdeme soubor background_5_rear_bottom.jpg, ten umístíme na poslední stránku a roztáhneme na šířku této stránky. Vytvoříme Obdélník
s textem Kontakty a pod něj ještě jeden se samotnými kontakty (využijeme styly Prostý text - podnadpis a Prostý text, nebo si vytvoříme nové).
Zadní stránka by tímto měla být hotová, její náhled je pod tímto textem.
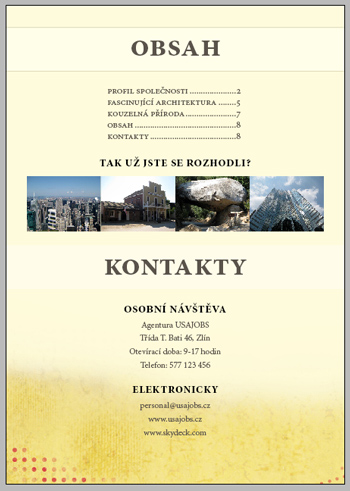
Využití objektových stylů
Brožurku máme téměř hotovou, ovšem nyní se budeme zabývat více vizuálními úpravami. Pokud se podíváme na první stranu, vidíme, že by se obrázkům hodil tenký okraj v barvě, která by
ladila se zbytkem dokumentu. Vytvoříme tedy nový Objektový styl a nazveme jej Okraj obrázků.
Nastavení okraje je velmi jednoduché, v nastavení stylu si přepneme záložku Tah, vybereme barvu, kterou jsme vytvářeli pro text (šedo-hnědou) a snížíme
Odstín na 80 %. Tloušťku a Typ můžeme nastavit libovolně, hezky vypadá plná čára o tloušťce 1 bodu.
Tento styl aplikujeme na obrázky na první a poslední straně a případně doopravíme parametry.
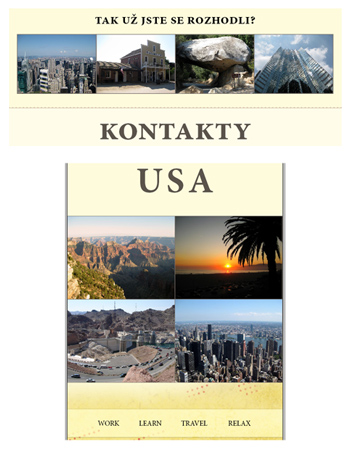
Dále by se hodilo, aby byl úvodní text pod nadpisem nějakým způsobem oddělený od zbytku stránky. Pro tento účel využijeme nástroj Čára, kterým vytvoříme čáru pod textem rozšiřujícím nadpis.
Pro tuto čáru použijeme novou barvu (stejnou jako tečky na pozadí), takže dáme v barvách Vytvořit nové políčko barvy a nastavíme hodnoty 0, 75, 60, 25.
Následně vytvoříme nový Objektový styl, na záložce Tah nastavíme Tloušťku 2 body a Typ zvolíme Tečkovaný. Čáru postupně duplikujeme
do všech dvojstran, na každé ji roztáhneme tak, aby vypadala hezky, a také ji využijeme na poslední straně k oddělení obsahu a kontaktů (vložíme ji před nadpis Kontakty - je vidět na předchozím obrázku).

Popisky k obrázkům
Poslední věcí, kterou přidáme, budou popisky k obrázkům z pozadí. Jednoduše vložíme vždy nový Obdélník, napíšeme do něj popis a aplikujeme vhodný styl (můžeme si vytvořit nový styl, jehož
font bude o něco menší než prostý text).
Pokud se nám stane, že bude mít přidaný rámeček okraj, musíme změnit jeho Odstavcový styl na Žádný. Pokud je obrázek nějakým způsobem zkosený, není problém rámeček pootočit,
aby kopíroval úhel natočení obrázku.
Na dvojstraně s přírodou přidáme dva popisky (Grand Canyon, veverka), u architektury tři popisky (Hoover Dam, Las Vegas - věž, Chicago - vložený obrázek) a u společnosti dva popisky (mezinárodní společnost,
logo společnosti).
Zde nastává jediný problém u popisku k obrázku zarostlé zeměkoule, kde by bylo ideální, aby text mohl kopírovat zaoblený tvar obrázku. Pro tento účel slouží nástroj Text na cestě, který je ve skupině s Textovým nástrojem. Nástroj funguje tak, že si definujeme tvar (zde ideálně pomocí Nástroje elipsa, který je ve skupině s Nástrojem obdélník), na tuto elipsu klikneme a můžeme psát, text se bude tvarovat podle tvaru elipsy.
Pomocí svislých čar spojených se čtverečkem (jsou na obvodu elipsy celkem dvě) lze nastavovat levý a pravý okraj vkládaného textu, pomocí svislé čáry mezi těmito dvěma lze buď hýbat s oběma naráz, nebo lze přetáhnout tuto čáru zevnitř elipsy ven a naopak, čímž se přetáhne i text. Použití Textu na cestě je demonstrováno v následujícím videu.
Závěrem
Hotovou brožurku můžeme exportovat do formátu PDF. Abychom docílili toho, že jednotlivé dvojstránky budou v kuse, je nutné zaškrtnout volbu Dvojstránky v panelu Stránky. Případně je možno nastavit kvalitu obrazu na Maximální v části Komprese, pokud bychom uvažovali o tisku.
Pokud jsme postupovali podle instrukcí, měla by výsledná brožurka vypadat přibližně tak jako na obrázku pod tímto textem. Texty je samozřejmě možno libovolně upravit, aby lépe vyplnily stránky.
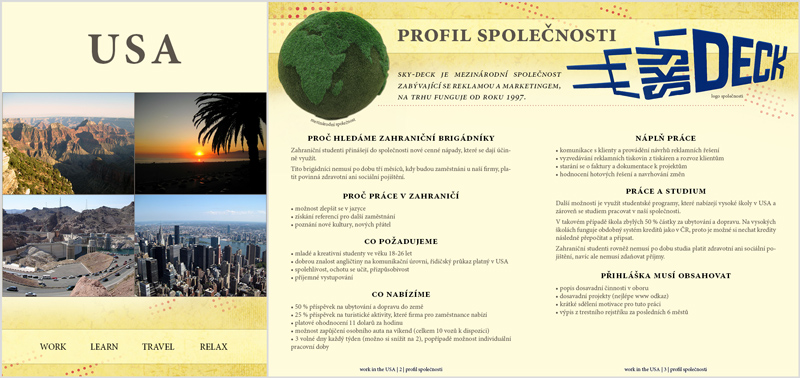

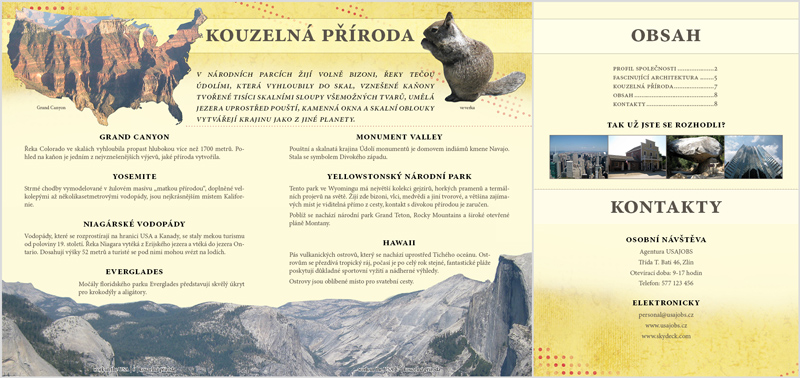
Další čtení
Otázky a úkoly
- Zkuste experimentovat s fonty a barvami textů a hlavně nadpisů, určitě lze najít vhodnější kombinaci.
- Vzhledem k tomu, že je brožurka řešena formou dvojstran, upravte zápatí tak, že bude na každé dvojstraně pouze jedno (budou zde čísla obou stránek, ale jen jedenkrát název).