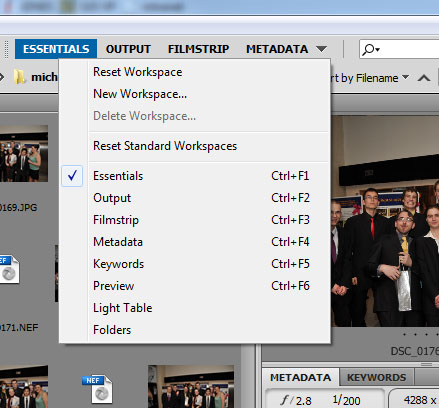Adobe Bridge I
 Obsah lekce:
Obsah lekce:
- Co to je a k čemu to slouží
- Pracovní plocha
- Práce se soubory
- Správa obrázků a manipulace s nimi
- Procvičování
Co to je a k čemu to slouží
Adobe Bridge je program, který je součástí balíku Adobe Creative Suite. Lze jej z těchto programů přímo spustit (výjimkou je Acrobat 9). Adobe Bridge je důležitou součástí, která dokáže propojit všechny aplikace Adobe. Jde o správce souborů, který nám umožnujte procházení, snadné vyhledávání a třízení dat. Můžeme soubory také přesouvat, přejmenovávat nebo odstraňovat. Pomocí tohoto programu máme možnost nahledů daných souborů (můžeme si spustit např. náhled PDF souboru a listovat v něm nebo např. videosouboru a přehrávat si jej). Ze souborů lze také vyčíst z tzv. metadat (textové informace o nejrůznějších parametrech souboru) nebo přidávat klíčová slova, tzn. že součástí souboru jsou ještě informace např o místu, kde byla pořízena fotografie nebo při jaké události vznikla. To pak zase usnadňuje třídění a vyhledáváná.
Můžeme říct, že se jedná o jakýsi průzkumník, pomocí kterého můžeme prohledávat disk. Ovšem mnohem mnohem sofistikovanější, který nám nabízí spoustu dalších činností pro práci se soubory.
Pracovní plocha
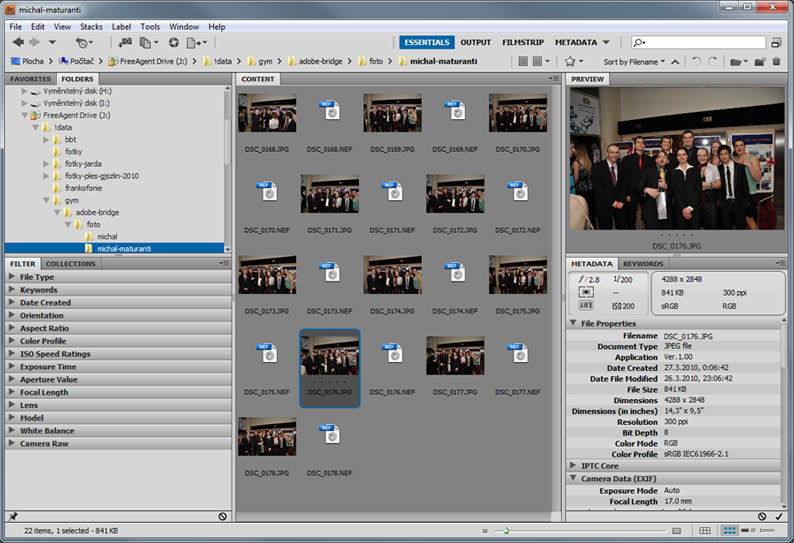
Popis pracovní plochy
- Pruh aplikace (Application bar) - Na tomto místě najdeme tlačítka pro často využívané funkce programu.
- Řádek s cestou (Path bar) - Zde se zobrazuje cesta k právě zobrazeným souborům.
- Panel Oblíbené (Favorites panel) - Do tohoto panelu lze přidávat vlastní složky podle potřeby. Máme k nim poté rychlý přístup.
- Panel Složky (Folders panel) - Klasická struktura složek jako je u průzkumníku ve Windows. Umožnuje procházet disk a vyhledávat soubory.
- Panel Filtr (Filter panel) - Tento panel umožnuje různě filtrovat soubory na disku podle nejrůznějších parametrů.
- Panel Kolekce (Collections panel) - Určen pro tvorbu kolekcí. Kolekce může obsahovat různé soubory z různých míst na disku. Díky kolekci se pak chovají, jako by byly všechny v jedné složce.
- Panel Obsah (Content panel) - Zobrazuje soubory ve složkách a jejich náhledy zvané miniatury.
- Panel Náhled (Preview panel) - Zobrazuje náhled vybraného souboru. V náhledu je možné např. prolistovat PDF, přehrát video nebo audio, interaktivně ovládat flash atp.
- Panel Metadata (Metadata panel) - Např. u fotografií jsou metadata, která prozradí čím, kdy a jak byl daný snímek pořízen. V tomto panelu se pak tyto informace zobrazí.
- Panel Klíčová slova (Keywords panel) - Slouží to pro lepší uspořádání souborů. Pomocí něj se k souborům připojují klíčová slova. Poté lze soubory lépe třídit a vyhledávat. Např. kde byla nějaká fotografie pořízena, na jakém místě, jestli to byl výlet nebo oslava narozenin atd.
Možnosti nastavení změny vzhledu
Změnu vzhledu lze jednoduše a nejrychleji docílit za pomoci přednastavených voleb. Provádí se v hroní pravé části programu hned vedle rychlého vyhledávání.
|
|
Příklady předvoleb:
|
Práce se soubory
Základní
Mezi nejednodušší a nejzákladnější funkce tohoto programu patří procházení disku a zobrazování souborů ve složkách. To se provádí v panelu Složky (Folders panel). Funguje to stejně jako v průzkumníku ve Windows.
Pokud bychom si chtěli některou složku, kterou často navštěvujeme, uzpůsobit tak, abychom ji měli rychle při ruce, můžeme tak udělat kliknutím na tuto složku pravým tlačítkem a zvolením Přidat do oblíbených (Add to Favorites). Tím se nám tato složka zařadí do panelu Oblíbených (Favorites panel).
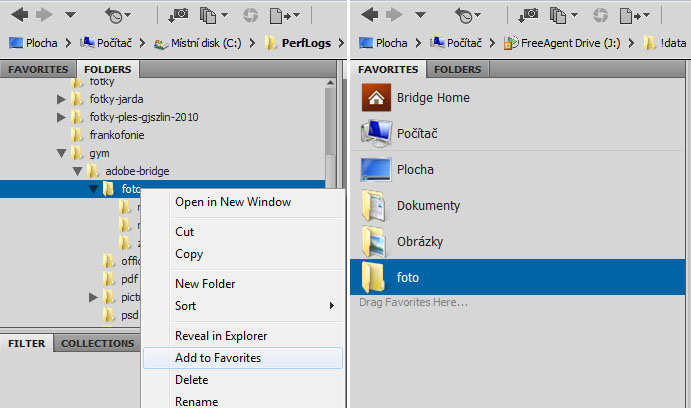
Jinak lze procházet disk také pomocí dvou tlačítek v pruhu aplikace (Application bar). A sice je tam tlačítko pro nadřazené složky  a tlačítko pro zobrazení posledních složek
a tlačítko pro zobrazení posledních složek  . Šipka vlevo a šipka vpravo také nacházející se v tomto pruhu pak funguje pro přesun zpět nebo vpřed podle toho, jak jsme se v Adobe Bridge pohybovali.
. Šipka vlevo a šipka vpravo také nacházející se v tomto pruhu pak funguje pro přesun zpět nebo vpřed podle toho, jak jsme se v Adobe Bridge pohybovali.
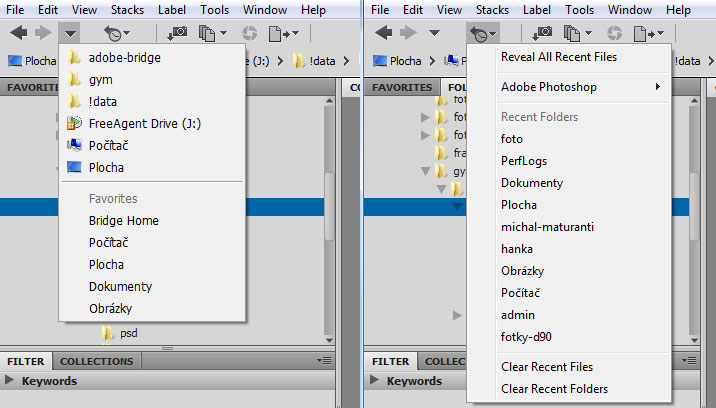
Abychom viděli obsah složek, je důležité z kontrolovat v hlavní nabídce (Menu)v položce Zobrazit (View), jestli jsou volby pro zobrazování nasavené.
Otvírání souborů a asociace
Otevřít soubor není žádná věda. Stačí na něj např. jen dvakrát poklikat myší. Můžeme také použít hlavní nabídku (Menu) a zvolit Otevřít (Open) nebo jednoduše můžeme přetáhnout soubor na ikonu aplikace. Aby se nám soubory otevíraly v těch správných programech po poklikání na soubor, je potřeba zkontrolovat toto nastavení. Provádí se to v parametrech Adobe Bridge, které si vyvoláme přes hlavní nabídku (Menu), zvolíme si Úpravy (Edit) a poté Předvolby (Preferences...). Jedná se o položku Asociace typů souborů (File Type Associations).
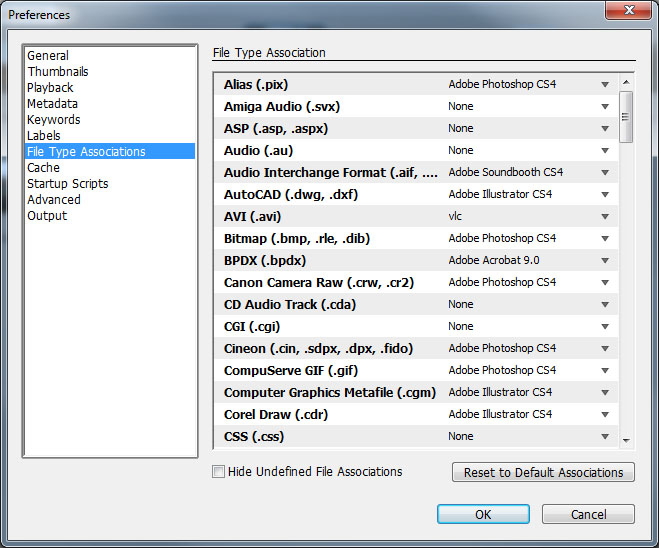
Vyhledávání
Tento úkon se provádí přes hlavní nabídku (Menu), kde si zvolíme Úpravy (Edit) a dále pak Hledat (Find). Pak jen stačí nastavit požadavky, podle kterých se bude vyhledávání provádět. Pokud je požadavků víc, poslouží tlačítko "+", které přidá další řádek pro nastavení nového požadavku. Analogicky tlačítko "-" tento řádek pak odebere.
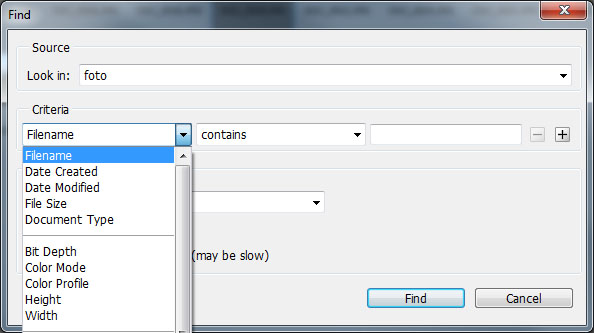
Pro rychlé vyhledávání je pak k dispozici v programu následující políčko, které se nachází vpravo nahoře.
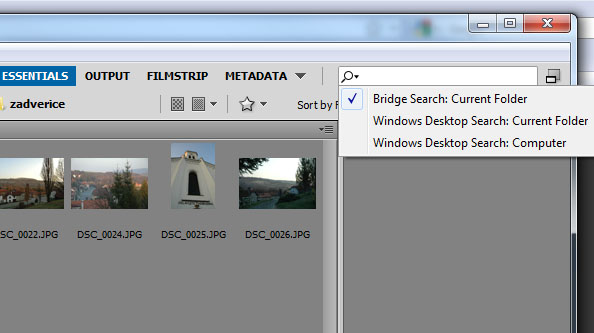
Kolekce
Vytváření kolekcí je záležitost, kdy se dají do jedné "virtuální" složky vložit různé soubory z různých míst na disku. Provede se v panelu Kolekce (Collections panel) kliknutím na příslušnou ikonu.
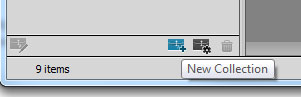
Přidání souborů do kolekce lze lehce provést tak, že soubor uchopíme myší a přesuneme ho do požadované kolekce.
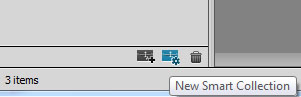
Smart kolekce je obdobou kolekce s tím rozdílem, že soubory se do ní vkládají na základě vyhledávání. A přesněji ještě podle toho, jak si nastavíme kritéria vyhledávání.
Visačky
Visačky neboli různá hodnocení a označování barvami atp. Provádí se například tak, že si vyberu soubor a když na něj kliknu, zobrazí se mi takové malé tečky. Když např. kliknu na třetí tečku, zobrazí se mi tyto tři tečky zleva jako hvězdičky. Tím jsem provedl hodnocení souboru. Označil jsem ho třemi hvězdičkami z pěti.

Dalším způsobem označování souborů je pomocí hlavní nabídky (Menu) a přes volbu Visačky (Label). Zde je spousta možností, jak od sebe různé soubory odlišit. Ty je pak možné právě díky těmto visačkám od sebe různě filtrovat, tedy zobrazovat jen ty, které podle typu visačky chceme. Můžeme soubory např. různě označit barvami.
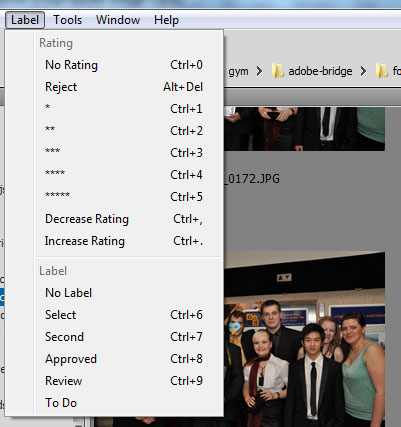
Ukázka hodnocení souboru.
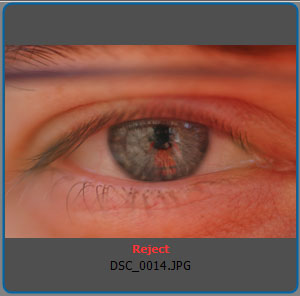
Ukázka oštítkování souborů.
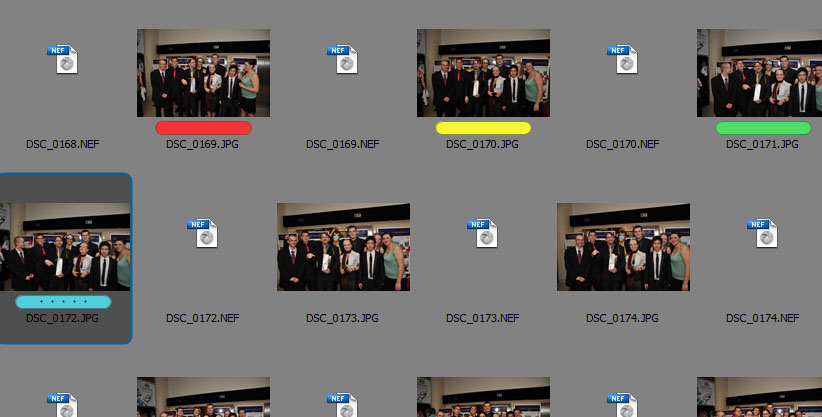
Uspořádání a filtrování
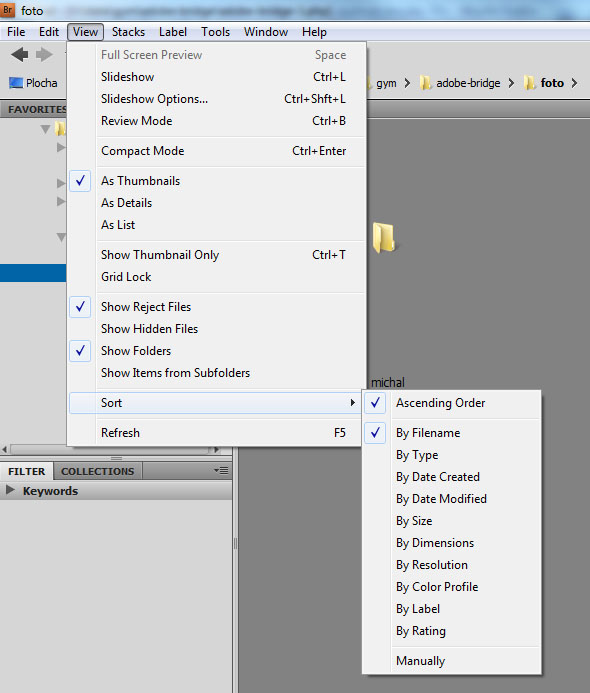
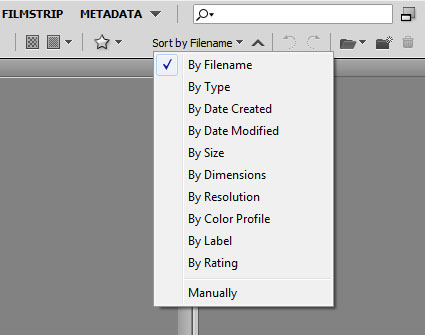
Filtrování se pak provádí pomocí panelu Filtr (Filter panel). Na ukázku uvádím filtr na třemi hvězdičkami označenou fotku a nebo na fotku s označením "Reject".
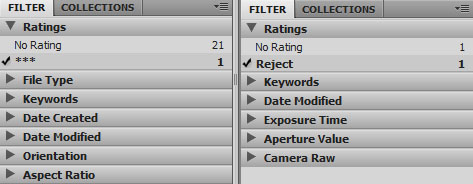
Pro rychlé fitrování lze také použít v pravé horní části programu následující tlačítko  .
.
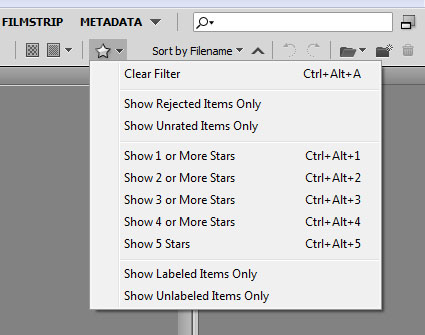
Dalé se pak dá provést filtrování podle nejrůznějších kritérií. Na ukázku si uvedeme filtr na fotografie, které byly pořízeny na čas 1/160s.
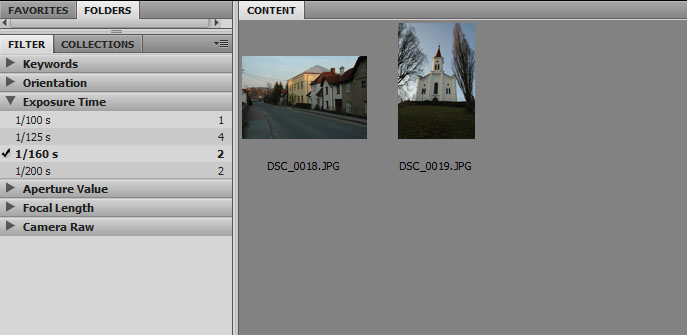
Balíčky souborů
Balíčky nám umožnují seskupovat více souborů pod jednu miniaturu. Je to výhodné, pokud chceme mít pohoromadě více souborů týkajících se konkrétní věci, např. několik podobných fotek na obal časopisu, ze kterých si budeme vybírat jen jednu. Provádí se to pomocí příkazu, který najdeme v hlavní nabídce (Menu) a jedná se o položku Balíček (Stacks). Vybereme soubory pro seskupení (držíme ctrl a klikáme na soubory) a dáme Seskupit do balíčku (Group as Stack).
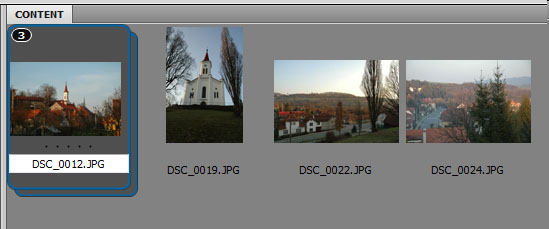
S balíčkem můžeme pracovat jako s jedním souborem, např. jej hodnotit nebo označovat štítky. Dále, pokud s ním budeme chtít pracovat, zaleží na tom, jestli je označen jen jako jeden soubor nebo vše v balíčku. Vše znamená, když klikneme na druhý okraj balíčku a vybarvíme tím oba rámečky (i ten překrytý - jako na obrázku).
Otevření balíčku se poté provádí opět v hlavní nabídce (Menu) přes položku Balíček (Stacks) a zde zvolíme Otevřít balíček (Open Stack). Obdobným způsobem lze balíček zase zavřít.
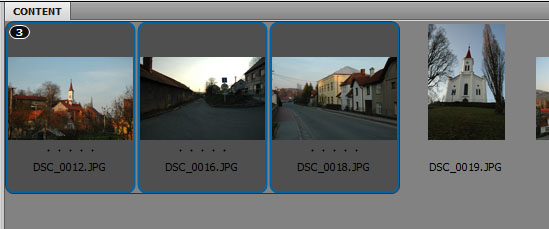
Správa obrázků a manipulace s nimi
Náhled na celou obrazovku
Provádí se přes hlavní nabídku (Menu) v položce Zobrazení (View) a zde Náhled na celou obrazovku (Full Screen Preview).
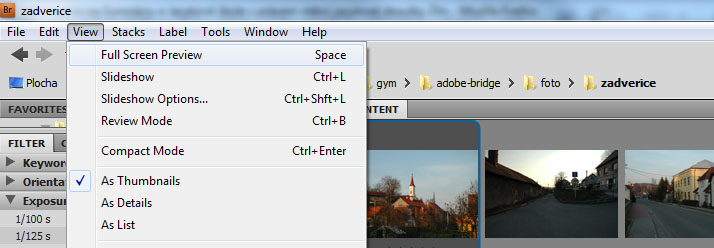
Kontrolní režim
Provádí se přes hlavní nabídku (Menu) v položce Zobrazení (View) a zde Kontrolní režim. (Review Mode). Zobrazí se také na celou obrazovku, ale jako rotující pás náhledů.
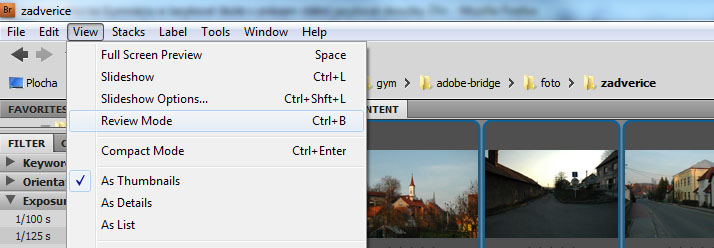
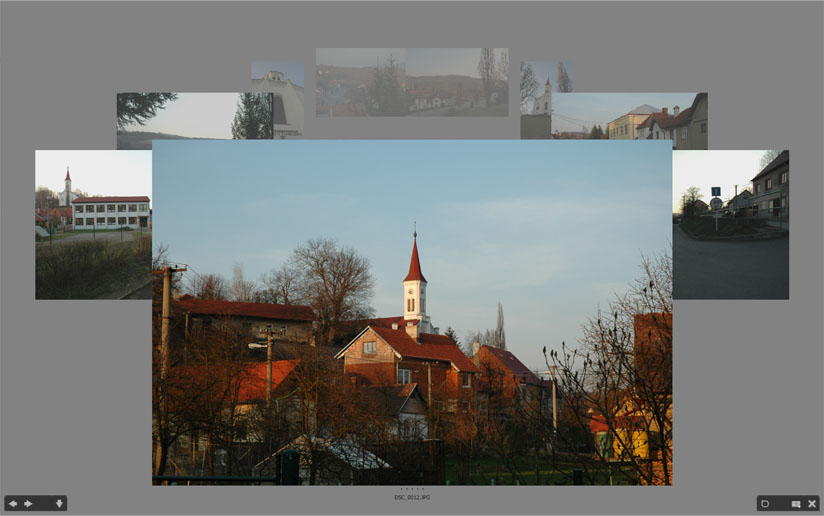
Procvičování
Úkol č.1 - práce s pracovní plochou, změna nastavení, procházení složek
Vyzkoušete si změnu nastavení prostředí pomocí rychlého přepnutí pracovní plochy (viz možnosti nastavení změny vzhledu). Poté se vraťte do nastavení Základy (Essentials) a zkuste si projít zkušební adresář se soubory. Přepněte se do adresáře s fotografiemi a zvolte podadresář michal-maturanti.
Úkol č.2 - zoom souborů, kvalita náhledů, zjištění informací o souboru
Zkuste si pomocí posuvníku vpravo dole v okně nastavit velikost miniatur.

Dále si zkuste pomocí následujícího panelu nastavit různou kvalitu náhledů.
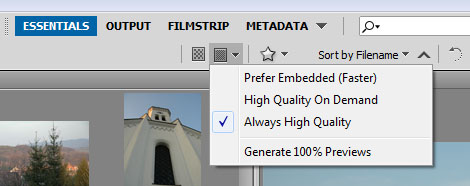
Pokračujte výběrem některé z fotografií ze složky michal-maturanti a pokuste se o daném souboru zjistit co nejvíce. Za tímto účelem použijte panel Metadata.
Úkol č.3 - přidání složky do oblíbených, prohlížení souborů (PDF, video, flash, ...)
Přidejte složku "michal-maturanti" do oblíbených. Zkuste si ještě vybrat některou z dalších složek, např. "psd" a přidejte ji do oblíbených také. To samé proveďte pro podsložku "friends" ve složce "pictures". A nakonec zařaďte do oblíbených složku "pdf" a "swf". V těchto dvou složkách se potom podívejte na soubory a v panelu Náhled (Preview panel) si zkuste prolistovat jednotlivé PDF soubory a vyzkoušejte si také pracovat se souborem SWF. Pak se zase přepněte do panelu Složky (Folders panel) a přejdete do složky "video". Zkuste si v této složce zobrazená videa v náhledu přehrát.
Úkol č.4 - štítky a hodnocení
Zkuste si projít fotografie, které máte k dispozici a různě je ohodnoťe. Přidejte jim také nejrůznější štítky, abyste si pak na ně pak mohli aplikovat filtr. Dále vyberte ze složky "zadverice" fotografie, které mají expoziční čas 1/125s.
Úkol č.5 - vytváření kolekcí, vytváření balíčků
Vytvořte si kolekci s názvem ples a vložte do ní letáček plesu v pdf a fotky z plesu, které najdete.
Vytvořte balíček z plesových fotek polonézy.
Otázky
- K čemu slouží aplikace Adobe Bridge? Jaké jsou její výhody?
- Jakým způsobem lze vytvářet kolekce a k čemu to slouží?
- Podle čeho dochází k otvírání zvolených souborů v konkrétních aplikacích?
- K čemu v programu slouží hodnocení souborů?
- Jak lze z fotografií vybrat ty, které byly pořízeny např na expoziční čas 1/125s?