
Adobe Bridge 2 - praktické cvičení
 Obsah lekce:
Obsah lekce:
- Zadání praktických úkolů
- Řešení praktických úkolů
Zadání
- Uložte do PC archiv fotografií foto.zip, rozbalte do složky a obsah této složky zobrazte v aplikaci Adobe Bridge.
- Vytvořte kolekci „Foto“, která bude obsahovat všechny fotografie z daného archivu.
- U fotografií v kolekci „Foto“ nastavte klíčová slova dle popisu v souboru data.txt.
- U všech fotografií nastavte hodnocení od 1 do 5. Hodnocení nastavte tak, aby 5 fotografií mělo nastavené hodnocení „5 hvězdiček“!
- Vytvořte automatickou kolekci „Architektura“, která bude obsahovat pouze fotografie s klíčovým slovem „Architektura“ a automatickou kolekci „Zvířata“, která bude obsahovat pouze fotografie s klíčovým slovem „Zvíře“.
- Z fotografií v kategorii „Architektura“ s hodnocením 5 vytvořte PDF soubor s fotografiemi v maximální velikosti pro zobrazení na výšku (bez použití automatické prezentace).
- Z fotografií v kategorii „Zvířata“ vytvořte webové album v rozložení „Slideshow“.
Řešení
1. Uložte do PC archiv fotografií foto.zip, rozbalte do složky a obsah této složky zobrazte v aplikaci Adobe Bridge.
Soubory ke stažení: foto.zip
Pro řešení této části úkolu byla na PC vytvořena složka (např. v popisovaném řešení „h:\ukol_bridge“, ale cesta ke složce se ve Vaší situaci samozřejmě může lišit) a do ní byly umístěny soubory z archivu „foto.zip“. Pro rozbalení archivu mohla být použita např. součást operačního systému Windows, či jiný archivátor (jako např. WinZip).
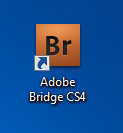
obrázek 1
Jakmile je složka vytvořena, spustíme aplikaci Adobe Bridge (viz. Obrázek 1) a v bloku „Folders“ (vyznačen červeně) najdeme cestu k vytvořené složce s fotografiemi. Následně je v bloku „Content“ (na obrázku č. 2 vyznačen zeleně) zobrazen obsah této složky.
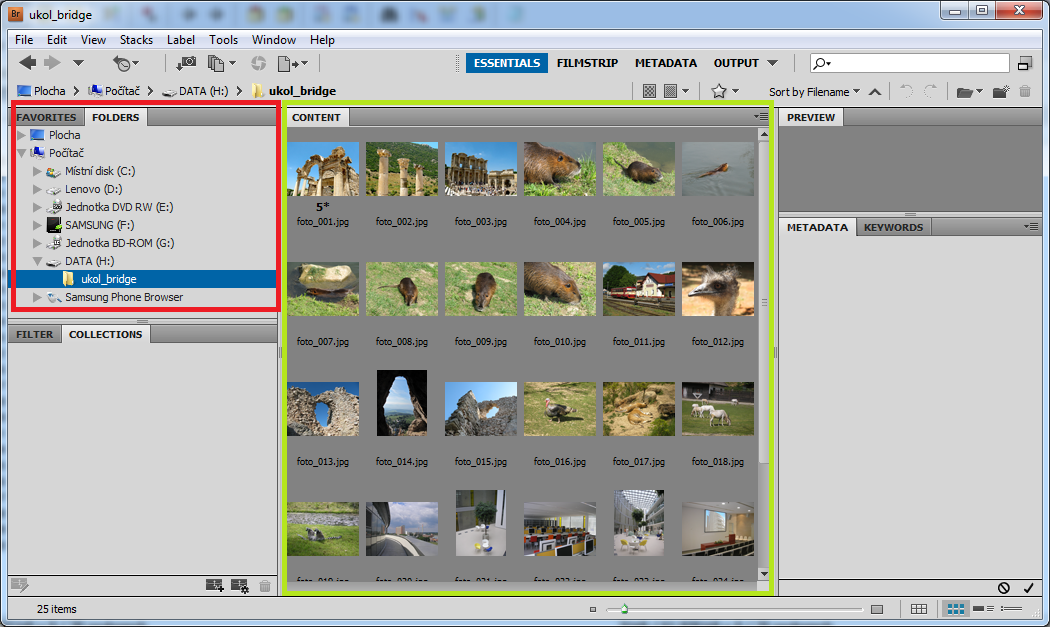
obrázek 2
2. Vytvořte kolekci „Moje foto“, která bude obsahovat všechny fotografie z daného archivu.
V této části úkolu je nutné nejprve vybrat všechny fotografie ve složce, do které byly umístěny v bodě 1. Toho lze docílit např. pomocí klávesové zkratky Ctrl + A nebo v menu „Edit“ > „Select All“.
Následně v bloku „Collections“ klikneme na tlačítko „New Collection“ (viz. Obrázek 3) a odpovíme na dotaz programu, zda mají být vybrané fotografie zařazeny do dané kolekce. Zde už je nutné jen doplnit požadovaný název pro tuto kolekci.
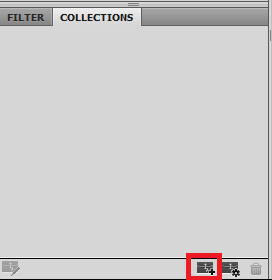
obrázek 3
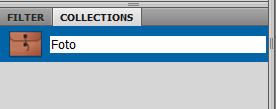
obrázek 4
3. U fotografií v kolekci „Foto“ nastavte klíčová slova dle popisu v souboru data.txt.
V tomto kroku je nutné nastavit klíčová slova ke všem fotografiím. Když se podíváme do souboru data.txt, je pro fotografie použito celkem 6 klíčových slov:
- Architektura
- Slovensko
- Turecko
- Zlínský kraj
- Zvíře
- Zoo
Pro rychlé použití klíčových slov je vhodné si tato klíčová slova nejprve vytvořit a poté již jen pomocí zaškrtávacích políček nastavovat klíčová slova k jednotlivým fotografiím.
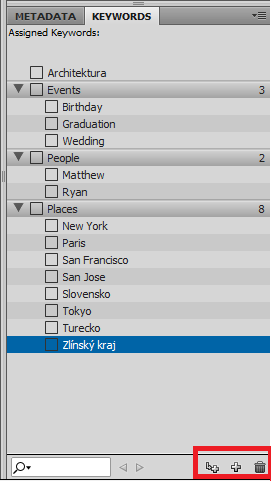
obrázek 5
Klíčová slova se spravují v bloku „Keywords“, který se nachází v pravé dolní části okna programu. Pro vytváření a odstraňování klíčových slov slouží tři tlačítka (viz. Obrázek 5), která jsou na obrázku zvýrazněna červeně a jsou uvedena v následujícím pořadí:
- Nové klíčové slovo, které bude podřazenou položkou aktuálně vybraného slova
- Nové klíčové slovo
- Odstranit vybrané klíčové slovo
V případě vytvoření nového klíčového slova, které nebude mít žádné nadřazené (v případě tohoto úkolu klíčové slovo „Architektura“), použijeme tlačítko, které bylo uvedeno v předchozím výčtu jako druhé v pořadí, tj. „Nové klíčové slovo“ a následně jen doplníme název tohoto klíčového slova.
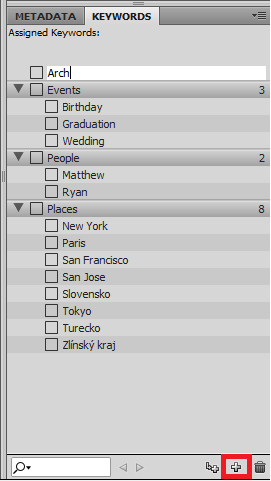
obrázek 6
V případě, že chceme použít podkategorie, tj. chceme vytvořit klíčové slovo, které bude podpoložkou nadřazeného klíčového slova (jako např. v případě „Zvíře“ › „Zoo“), vybereme klíčové slovo, jehož podkategorii chceme doplnit a použijeme tlačítko první, tj. „Nové klíčové slovo, které bude podřazenou položkou aktuálně vybraného slova“. Následně jen doplníme název tohoto klíčového slova.
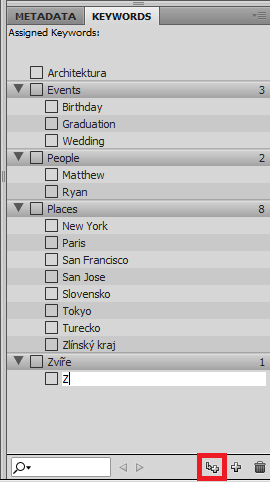
obrázek 7
Po doplnění klíčových slov by seznam klíčových slov měl vypadat např. tak, jak na následujícím obrázku. Nově přidaná klíčová slova jsou zvýrazněna.
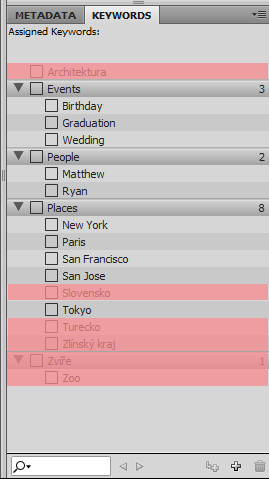
obrázek 8
Po vytvoření klíčových slov již stačí jen postupně vybírat obrázky a pomocí zaškrtávacích políček označovat klíčová slova (viz. Obrázek 9).
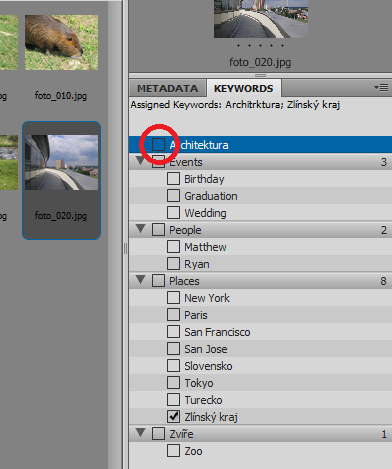
obrázek 9
4. U všech fotografií nastavte hodnocení od 1 do 5. Hodnocení nastavte tak, aby 5 fotografií mělo nastavené hodnocení „5 hvězdiček“!
V tomto kroku je nastavováno hodnocení fotografií. Jak už bylo zmíněno v zadání, hodnocení bude nastaveno tak, že 5 vybraných fotografií bude mít maximální hodnocení. Je to z toho důvodu, že toto hodnocení je využito pro filtrování v následujícím úkolu.
Hodnocení je možno nastavit několika způsoby:
- V seznamu fotografií, kliknutím na daný počet hvězdiček u fotografie (např. pro nastavení čtyř hvězdiček, klikneme na čtvrtou tečku u náhledu, viz. obrázek 10).
- Sekce „Rating“ v menu „Label“.
- Klávesovou zkratkou Ctrl + 0 pro nulové hodnocení až Ctrl + 5 pro maximální hodnocení
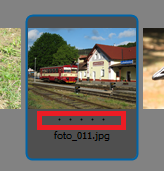
obrázek 10
Pro nastavení hodnocení pouze postupně procházíme fotografie a jedním z výše uvedených postupů nastavujeme hodnocení u těchto fotografií.
5. Vytvořte automatickou kolekci „Architektura“, která bude obsahovat pouze fotografie s klíčovým slovem „Architektura“ a automatickou kolekci „Zvířata“, která bude obsahovat pouze fotografie s klíčovým slovem „Zvíře“.
V tomto případě je třeba použít nástroj „New Smart Collection“, který najdeme ve správě kolekcí pod tlačítkem, které je zvýrazněno na následujícím obrázku.
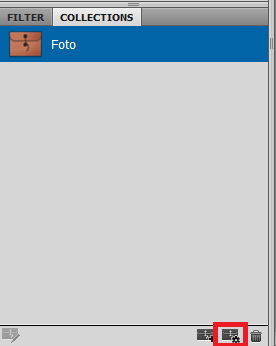
obrázek 11
Následně se zobrazí dialogové okno, kde je nutné nastavit podmínky pro získání kolekce. V tomto případě je nutné nastavit cestu k souborům (v nabídce „Look in“ vybereme „Browse“ a najdeme cestu k naší složce) a následně podmínku pro zobrazení fotografií (v našem případě „Keywords“ › „contains“ › „Architektura“. Ostatní podmínky ponecháme ve stavu, v jakém jsou na následujícím obrázku a potvrdíme tlačítkem „Save“.
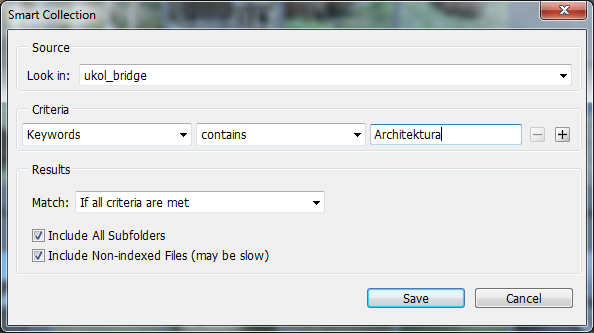
obrázek 12
Následně už zbývá jen doplnit název kolekce a tím je výběr dokončen.
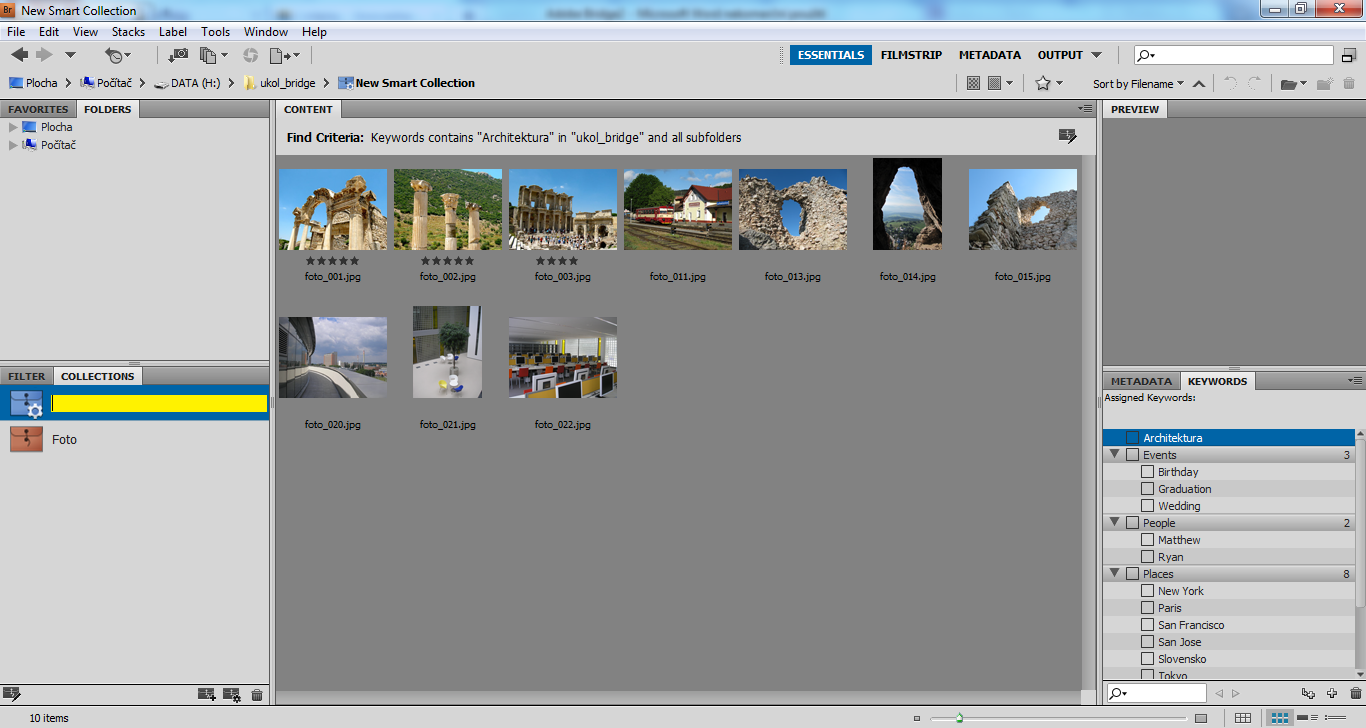
obrázek 13
Stejný postup následně zopakujeme pro kolekci „Zvířata“, zde se postup bude lišit pouze v klíčovém slově a v názvu kolekce.
6. Z fotografií v kategorii „Architektura“ s hodnocením 5 vytvořte PDF soubor s fotografiemi v maximální velikosti pro zobrazení na výšku (bez použití automatické prezentace).
Před generováním výstupu je nutné vybrat požadované fotografie (viz. Obrázek 14). V sekci kolekce (na obrázku zvýrazněno červeně) proto vybereme kolekci „Architektura a v záhlaví nastavíme filtr hodnocení na 5 hvězdiček (na obrázku zvýrazněno zeleně).
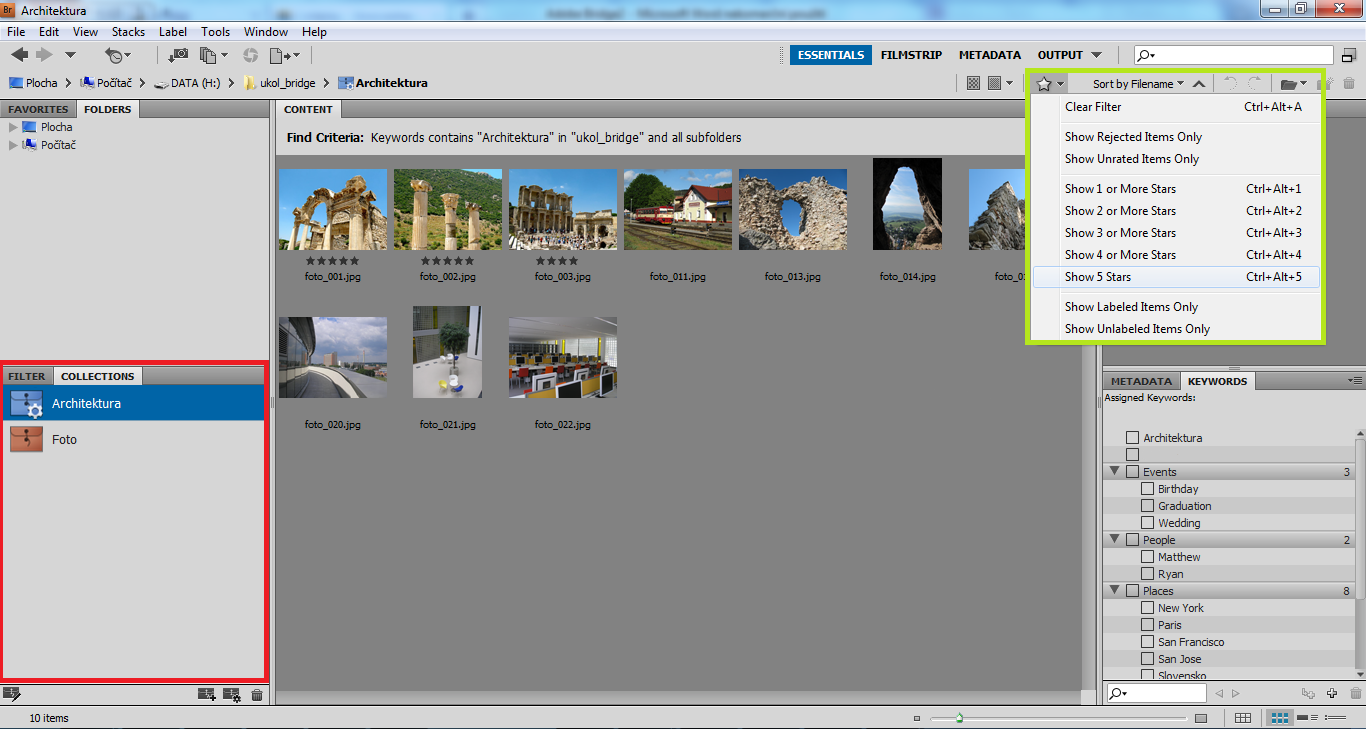
obrázek 14
Po nastavení filtru vybereme všechny zobrazené obrázky a můžeme vytvořit PDF dokument. Pro vytvoření PDF dokumentu se používá tlačítko „Output“ (viz. Obrázek 15), kde je k dispozici jediná volba, a to „Output to Web or PDF“. Po zvolení tohoto tlačítka se zobrazí postranní panel, kde je možno zvolit další nastavení.
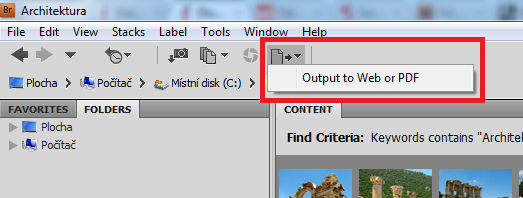
obrázek 15
V postranním panelu je již možné vybrat dokument PDF nebo webovou galerii. V tomto případě zvolíme dokument PDF a následně nastavíme požadovaná nastavení:
- Šablona (Template): Maximize size
- Aby foto nebylo otočené, vypneme možnost „Rotate for best fit“
- Vypneme všechna nastavení v sekci „Playback“
Po dokončení všech nastavení dokument uložíme pomocí tlačítka „Save …“.
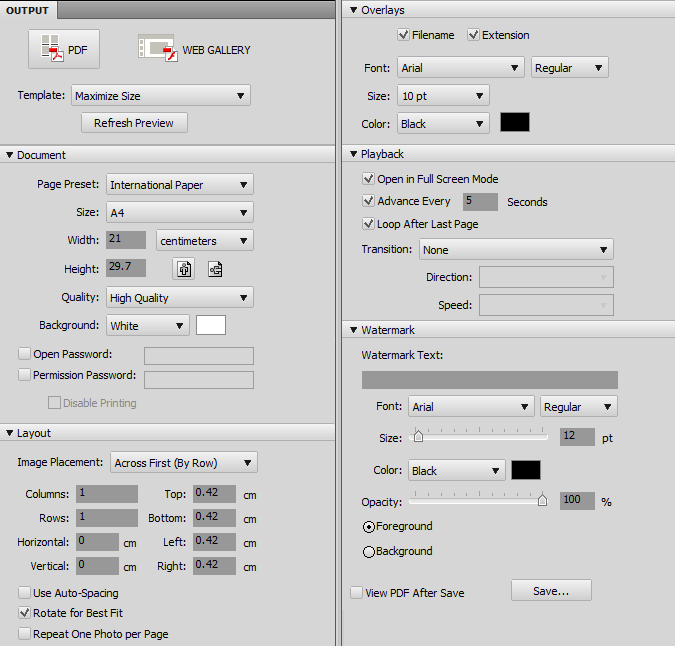
obrázek 16
7. Z fotografií v kategorii „Zvířata“ vytvořte webové album v rozložení „Slideshow“.
V tomto kroku je nutné vybrat kolekci „Zvířata“ a v této kolekci vybrat všechny obrázky. Následně zvolíme na nástrojové liště „Output to Web or PDF …“ (viz. Obrázek 16).
V zobrazeném postranním panelu tentokrát zvolíme „Web gallery“ (viz. Obrázek 17) a provedeme další nastavení.
V dalším nastavení zvolíme šablonu „Slideshow“, nastavíme informace o galerii a můžeme změnit i barevné schéma. Výsledek je možno průběžně kontrolovat pomocí tlačítka „Preview in Browser“.
Po dokončení nastavení vybereme v sekci „Create Gallery“ možnost „Save to Disk“ a nastavíme cestu ke složce, do které má být výsledek uložen.
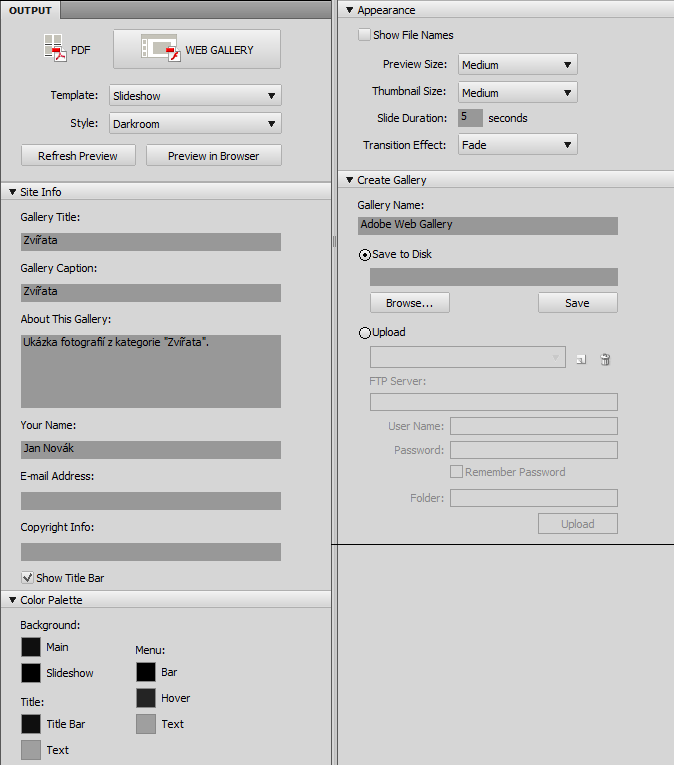
obrázek 17