
Renovace historické fotografie
 Obsah lekce:
Obsah lekce:
- Retuše zdrojové fotografie
- Doplnění okrajů
- Highpass filtr
- Převod na černobílou fotografii
- Zvýraznění fotografie
- Samostatný úkol
Cíl lekce
V této lekci se budeme pokoušet renovovat starou černobílou fotografii z války, která byla časem poškozena a kterou samozřejmě nemáme v žádné jiné podobě. Tento proces se běžně používá v grafických studiích, kde vám za určitý poplatek fotku opraví, natónují a vytisknou.
Nezapomeňte si soubor pravidelně ukládat a úpravy provádět do nových vrstev, ať nepřijdete o data. Zároveň je vhodné si vrstvy pojmenovat tak, aby se v nich lépe orientovalo.
Zdrojovou fotografii máme naskenovanou v této podobě, stáhnout si ji můžete zde: vojaci-rusko.

Vidíme, že fotografie je v žalostném stavu – chybí rožek, je popraskaná, barvy jsou vybledlé, jsou na ní poškozená (poškrábaná) místa, ve spodní části je dokonce částečně pokreslená.
Retuše zdrojové fotografie
Jako první musíme odstranit veškeré nečistoty a zahladit stopy. K tomuto účelu můžeme použít následující nástroje. Je vhodné vždy začít od menších věcí (tečky a menší místa) a poté teprve pokračovat těmi většími. Nástroje střídejte, ne všechny se totiž hodí pro každý účel.
- Klonovací razítko – doplňuje části obrazu podle zvolené předlohy, použijeme pro vlasy, kotlety, boty a spodní části židlí. Klonovací razítko využijeme hlavně tam, kde je potřeba retušovat přechody (hrany, okraje), protože zde ostatní nástroje zpravidla selžou. Je vhodné si nastavit nižší krytí, aby byly změny postupné.
- Bodový retušovací štětec – dopočítává střed oblasti z okolí, vhodný pro různé oděrky, kde v okolí je přibližně stejná barva (různé šmouhy, fleky).
- Retušovací štětec – obdoba bodového retušovacího štětce, ovšem umožňuje nám vybrat si oblast, ze které se bude dané místo dopočítávat (lze takto lépe zachovat texturu). Dobrý příklad pro využití je například rukáv v následujícím videu, kdy je třeba zachovat daný přechod a jeho směr.
- Doplnění obsahem – pomocí výběru a kláves Shift+F5 program automaticky doplní výběr dle okolí. Metoda je to rychlá, ale někdy nefunguje stoprocentně. Pokud nastavíme u Bodového retušovacího štětce typ Podle obsahu, jedná se o dva identické nástroje.
- Záplata – tento nástroj umožňuje prvně vybrat oblast a poté ji posunout na místo, odkud se má vzít vzor pro její doplnění. Podobná jako bodový retušovací štětec, ale lepší pro retuši větších ploch.
Následující video ukazuje použití těchto nástrojů:
- Klonovací razítko se vzorkem – jedná se o pokročilý nástroj, ve kterém si prvně nadefinujeme vzorek z co největší retušované oblasti a poté jej použijeme pro dokreslení pozadí, které tím pádem získá texturu. Pokud použijeme pouze obyčejné klonovací razítko, dojde k mírnému rozmazání pozadí, což nemusí být žádoucí. Použití je ukázáno v následujícím videu.
Problémové budou zejména oblasti u hlav vojáků, kde chybí část vlasů. Zde máme dvě možnosti – buď použijeme precizně klonovací razítko a vlasy dokreslíme, nebo duplikujeme vlasy z druhé strany hlavy, převrátíme je a začistíme (pomocí masky), aby vypadaly realisticky. Vlevo vidíme zdroj, vpravo výsledek.


Úplně obdobným způsobem budeme muset vyřešit hlavu druhého stojícího vojáka.
Dalším problematickým místem bude pásek prostředního sedícího vojáka – těsně nad ním je odřenina. Pro tento krok použijeme rychlou masku, kterou lze zapnout na panelu nástrojů pod barvami. Rychlá maska nám pomůže definovat plochu, která nebude měněna při retuši. Zamaskujeme tedy pásek a vyretušujeme oblast nad ním do výsledné podoby. Na dokončení úprav použijeme Retušovací štětec, abychom mohli vybrat, odkud se budou oblasti dopočítávat.
Pro tento účel bychom mohli použít i nástroj Magnetické laso, který automaticky vybírá oblasti podle hran, záleží, který nástroj se nám lépe používá.
Postupně vyretušujeme celý obrázek, dokud nebudeme spokojeni. Nemusíme se zatím zabývat okraji, ty vyřešíme v další kapitole.
Doplnění okrajů
Doplnit okraje nebude zase takový problém, použijeme pro to výhradně nástroj Doplnit podle obsahu (Shift+F5), který vybranou oblast doplní podle okolních oblastí. Zároveň po dokončení tohoto kroku provedeme ještě jednu věc – upravíme formát fotografie tak, aby ji bylo možné správně vytisknout (tedy do poměru 3:2). To bude znamenat roztáhnutí na šířku a doplnění okrajů.
Začneme doplněním levého, horního a části spodního okraje, kde nám nic nebrání vždy označit oblast nástrojem pro výběr a stisknout Shift+F5 pro doplnění. V případě, že někde nebude ideální přechod, samozřejmě můžeme vzít klonovací razítko a vše doladit.
Po tomto kroku by měla fotografie vypadat zhruba takto:

Spodní okraj a pravý horní roh jsme si schválně nechali zvlášť, protože ty budou mírně složitější. Pro spodní okraj můžeme také použít nástroj Vyplnit podle obsahu, ovšem bude nutné výsledek začistit klonovacím razítkem (je třeba spravit boty a židli). Nahoře je situace před, dole situace po použití klonovacího razítka. Zkrátka nesmí být poznat, že v této části byla jakákoli chyba.


U horního pravého rožku bude situace horší. Zde není odkud vzít pozadí, protože rožek zcela chybí. Vhodným postupem je například použít definovaný vzorek, do nové vrstvy rožek nakreslit Klonovacím razítkem se vzorkem, poté kopírovat sloučeně do nové vrstvy, rožek retušovacími nástroji zahladit a na závěr přidat úpravu Vyvážení barev, kde můžeme doladit odstín a saturaci. Celý postup je ukázán v následujícím videu:
Po tomto kroku je veškerá retuše hotová, zbývá už jen pomocí nástroje Velikost plátna změnit šířku tak, aby poměr šířka/výška byl 3/2 – použijte kalkulačku. Okraje se pouze protáhnou vhodnými nástroji. Výsledná fotografie po tomto kroku je k vidění na obrázku:

Highpass filtr (horní propust)
Fotografii nyní lehce zostříme. Pro tento krok zkopírujeme vše sloučeně, vytvoříme novou vrstvu, aplikujeme na ni filtr Horní propust a změníme režim prolnutí na Lineární světlo. Případně upravíme průhlednost. Lze experimentovat a snažit se dosáhnout i agresivnějšího zostření. Výsledek je k vidění v následujícím obrázku:

Po tomto kroku nám toho již mnoho nezbývá, musíme „pouze“ upravit barvy, kontrast atd. a také mírně zvýrazníme osoby na fotce.
Převod na černobílou fotografii
Většina starých fotografií vypadá nažloutle. Není to proto, že by v té době nebyl dostatečně kvalitní materiál, nebo že by se dělaly nažloutlé fotografie. Toto zbarvení je způsobeno jen stářím fotografie, kdy materiál postupně mění vlastnosti.
Pro převod fotografie do černobílé bychom samozřejmě mohli využít příkazu z menu Obraz > Mód > Odstíny šedi, ovšem tato operace je považována za nedokonalou. Daleko lepší je použít Míchání kanálů. Zde si zaškrtneme volbu Monochromatický a fotografie je převedena na černobílou. Můžeme posunout posuvníky, aby byl výsledek lepší, ideální nastavení bude: R +40%, G +40%, B +20%.
Výsledek po tomto kroku:

Dále přidáme Úrovně, protože budeme upravovat zašlý kontrast fotografie. Všimněme si, že v levé části okna s nastavením jsou 3 kapátka. Těmi se dá určit nejsvětlejší (bílá) a nejtmavší (černá) barva ve fotce. Vzhledem k tomu, že chceme dostat co nejlepší výsledek, pohrajeme si s těmito nastaveními. Ovšem jak zjistit, která barva je ve fotce nejsvětlejší a nejtmavší?
K tomuto použijeme jinou vrstvu úprav nazvanou Práh. Pomocí této vrstvy lze dost agresivně ztmavovat a zesvětlovat fotografii. Prvně se pustíme do nalezení nejsvětlejšího bodu v obraze. Posuneme posuvník doprava až na hranici, kdy budou na černém pozadí pouze bílé tečky. Tyto reprezentují nejsvětlejší body obrazu. Na takovou tečku si hodně přiblížíme a umístíme si zde vodicí linky, abychom mohli tento bod použít později.
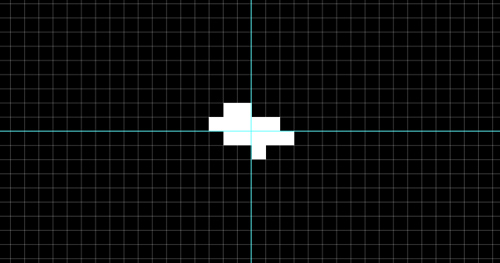
Nyní nezbývá než se přepnout do Úrovní, zneviditelnit Práh a tento bod vybrat pomocí kapátka jako nejsvětlejší bílý bod (spodní kapátko).
Obdobným způsobem Práh posuneme co nejvíce vlevo, až budou vidět jen černé tečky, zneviditelníme Práh a vybereme takový bod v Úrovních pomocí prvního kapátka.
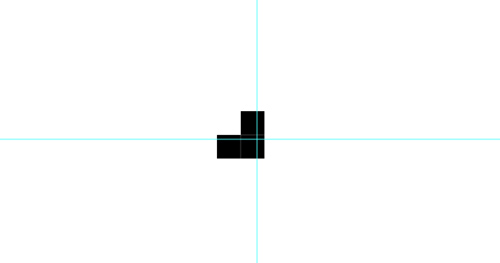
Nezapomeneme nakonec zneviditelnit vrstvu Práh, abychom zase dostali zpátky naši fotografii. Nyní můžeme upravit Úrovně tak, jak bude potřeba, s tím, že máme správně nastavené krajní hodnoty dle naší fotky.

Pokud si pamatujeme, tak u hlavy pravého stojícího vojáka byla šmouha jiné barvy – ta se relativně vyspravila převodem na černobílou fotografii. Pokud bychom chtěli dělat další úpravy, tak není problém přidat další vrstvy úprav (Úrovně, Míchání kanálů, nebo Vyvážení barev), aplikovat masku a pokusit se rožek vyspravit.
Tyto změny jsou jen nepatrné, ovšem můžou hrát roli v celkovém dojmu z fotografie. Dáváme pozor, abychom je nepřehnali.

Zvýraznění fotografie
Zbývá nám poslední krok, kterým uděláme fotografii zajímavější. Vše duplikujeme do nové vrstvy, aplikujeme masku a vybereme pomocí masky pouze vojáky (můžeme použít buď štětec, nebo například magnetické laso, pero a další). Maska může vypadat například takto:

Této vrstvě, která obsahuje vojáky, následně přidáme lehký stín, který vojáky vytáhne a umocní dojem z fotografie. Použijte mírnější hodnoty, například:
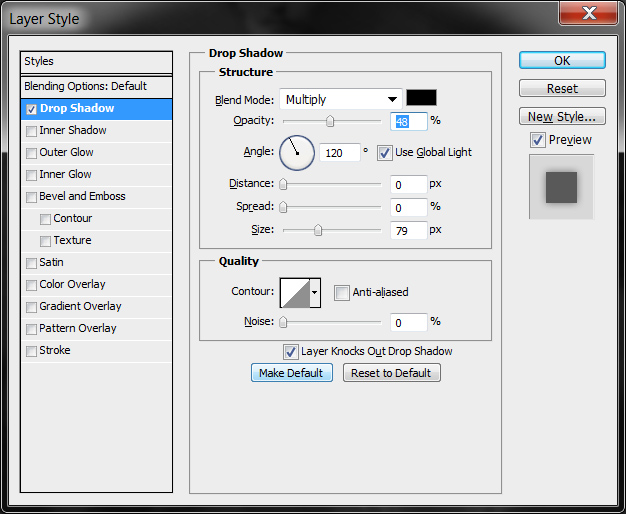
Celá fotografie je hotová, pokud budete chtít, můžete ji vložit do rámečku, nebo jinak upravit. Výsledek je k vidění v následujícím obrázku. Fotografie sice nevypadá úplně stoprocentně jako originál kdysi dávno, nicméně při menším tisku by si rozdílu nemusel nikdo všimnout.

Samostatný úkol
Aplikujte stejný postup na následující fotografii paní.

Nejprve musíte vyříznout tuto fotografii z naskenovaného obrázku a poté můžete pokračovat. Snažte se docílit co nejlepšího výsledku podobně jako v následujícím obrázku:
