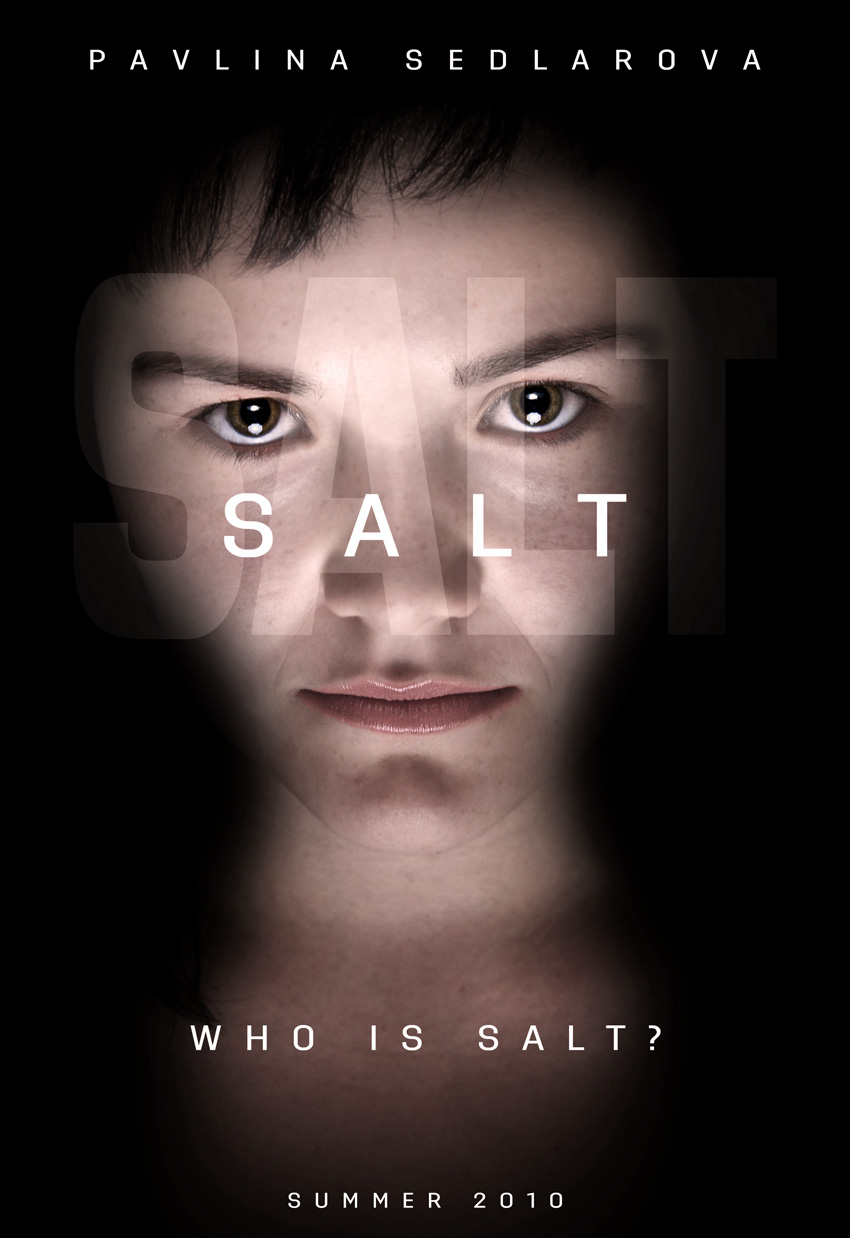Tvorba filmového plakátu
 Obsah lekce:
Obsah lekce:
- Retuše zdrojové fotky
- Zvýraznění očí a obočí
- Zatmavení okolí obličeje
- Posunutí čela
- Úpravy expozice a barev
- Přidání vhodných textů
Cíl lekce
V této lekci vytvoříme filmový plakát, který bude publikovatelný a bude obsahovat některé efekty, které se běžně ve filmovém průmyslu používají. Jako zdroj inspirace použijeme následující plakát k filmu Salt, ve kterém hrála Angelina Jolie.
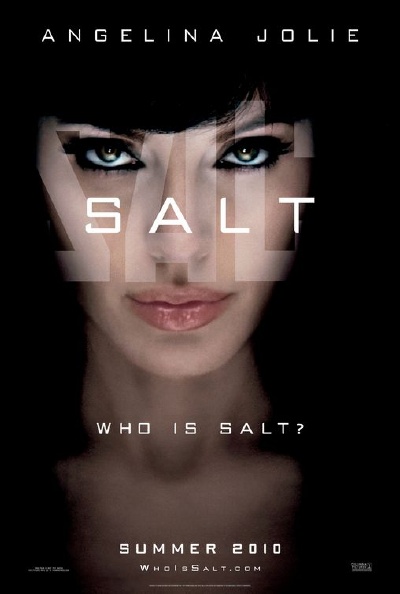
Můžeme si všimnout, že na plakátu je jedna fotografie, která byla dodatečně retušována (zvýraznění očí a lesku, obočí, rtů a další), byly upraveny stíny, okolí obličeje bylo zatmaveno a nakonec byly přidány texty s názvem filmu, herečky a datum, kdy se film dostane do kin. Obličej je záměrně mírně posunutý na levou stranu, což dodržíme i v našem případě.
Měli byste si jednotlivé vrstvy vhodně pojmenovávat a soubor s plakátem často ukládat, aby nedošlo ke ztrátě dat.
Krok 1: Zdrojová fotografie
Jako zdrojovou fotografii použijeme tento soubor (2,5 MiB). Stáhněte si opravdu odkazovaný soubor a ne následující obrázek, protože ten byl zmenšen.
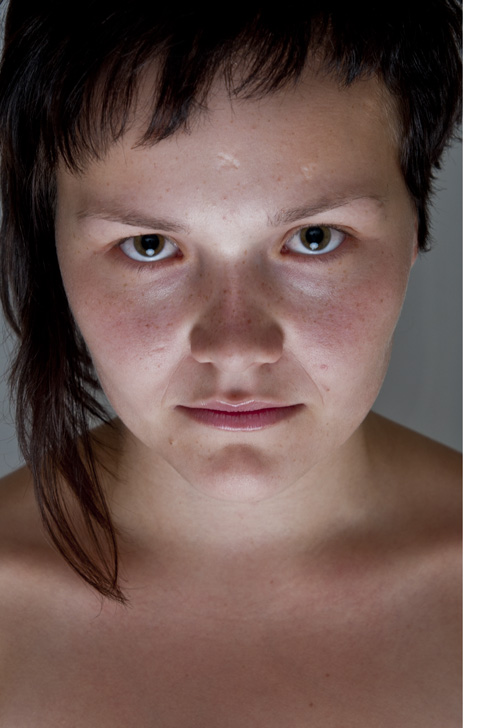
V pravé části je vidět bílý pruh, to proto, že fotografie byla posunuta, aby výsledek vypadal stejně jako příkladový plakát.
Krok 2: Retuše zdrojové fotky
Jako první provedeme retuši fotografie. K tomuto účelu můžeme střídat nástroje Bodový retušovací štětec (místo, kam klikneme, bude dopočítáno z okolí), Záplata (lze označit libovolnou oblast a použít vzorek z jiného místa, program dané místo vhodně prolne) nebo Klonovací razítko (kopírování textury z jiného místa, zde je lepší nastavit menší krytí).
Měli bychom odstranit nečistoty na tvářích a nose, stejně tak vyspravit neduhy na čele. Je lepší si vrstvy častěji duplikovat pro případ, že by se nám některá operace nepovedla. Také se může hodit zvýšit počet vratných kroků v nastavení programu.
Pozn.: Není nutné retušovat krk a tělo, protože tyto části nebudou ve výsledku vidět, stačí vyřešit obličej.
Zároveň v tomto kroku použijeme nástroj Zesvětlit, nastavíme menší krytí a necháme mírně zesvětlit oči, aby nebyly tak tmavé. Bude vhodné použít nastavení buď Střední tóny, nebo Stíny. Výsledek obou úprav můžeme vidět v následujícím obrázku (levá část představuje zdrojovou fotografii a pravá část je retušovaná).


Krok 3: Zostření očí, obočí, pusy a vlasů
V tomto kroku použijeme filtr pro zostření očí, obočí, pusy a vlasů. Poslední vrstvu si tedy duplikujeme, zvolíme z menu možnost Filtry > Ostatní > Horní propust a nastavíme vhodnou hodnotu, abychom zvýraznili oči (např. 14). Potvrdíme úpravy a vidíme, že se nám vrstva změnila na šedý náčrt, ve kterém jsou zvýrazněny rysy obličeje.
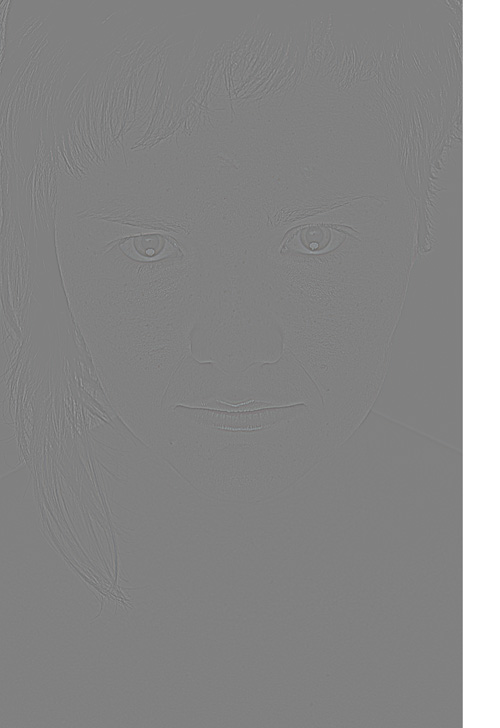
Dále přidáme této vrstvě masku, vyplníme ji černou barvou a pomocí štětce do masky bíle vykreslíme pouze oblast očí a obočí, pusy a konce vlasů.
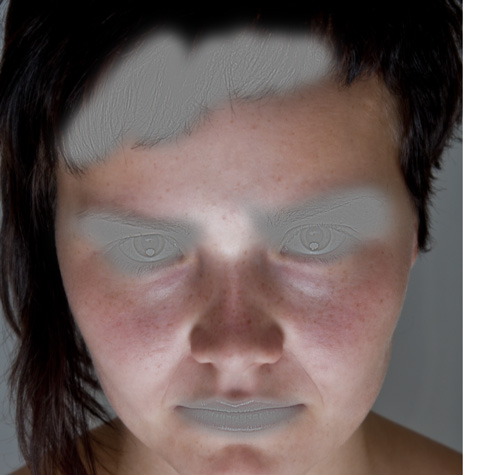
Poslední nutno operací bude změna prolnutí u této vrstvy. Využijeme prolnutí Tvrdé světlo, čímž dojde k zostření daných částí obličeje, přičemž zbytek zůstane stejný. Samozřejmě není problém tento postup opakovat, nebo změnit průhlednost vrstvy, pokud by byl rozdíl příliš markantní.
Nyní bude dobré si přiblížit oblast očí a porovnat rozdíl mezi situací před úpravou a po této úpravě (vlevo je situace před úpravou a vpravo situace po úpravě).


Krok 4: Zvýraznění obočí
Velmi častým krokem pro filmové plakáty je zvýrazňování částí obličeje. Začneme obočím. Vytvoříme si novou vrstvu, nastavíme jí prolnutí na Měkké světlo a nastavíme si tmavě šedou barvu (popřípadě lehce hnědou). Obtáhneme obočí a pomocí masky doladíme tvar a velikost obtáhnutí. V závěru snížíme průhlednost tak, aby obtáhnutí nevypadalo příliš uměle (na příkladové fotce byla použita hodnota 83 %). Výsledek můžeme vidět v následujícím snímku (porovnejte rozdíl s předchozími snímky očí).

Krok 5: Zvýraznění očí
Dalším krokem bude zvýraznění očí, protože herečka na příkladovém plakátu má oči výrazné a tmavé. Jako první přidáme odraz světla v každém oku. Stačí vytvořit novou vrstvu, použít bílý štětec s menší tvrdostí a nakreslit věrohodný tvar do horní části zornice dle následujícího příkladu. Rozhodně bude vhodné si obrázek přiblížit. Následující obrázky ukazují levé a pravé oko.


Dále zvýrazníme okraj zorniček, aby byl v oku větší kontrast. Vytvoříme si proto novou vrstvu a černým štětcem obkreslíme okraj zorniček. Dáme pozor, abychom nezasáhli do bělma! U této vrstvy nastavíme nižší průhlednost (59 %) a zároveň použijeme prolnutí Překrýt – pokud najdete lepší variantu, lze využít jinou kombinaci nastavení. Výsledek by měl vypadat přibližně jako na následujícím obrázku. Dejte pozor, abyste tuto úpravu nepřehnali, protože v opačném případě nebude výsledek vypadat reálně.

Poslední věcí, kterou budeme u očí vytvářet, bude zatmavení okraje očí – můžete si všimnout, že ve zdrojovém plakátu má herečka okraje očí velmi tmavé. Opět si tedy vytvoříme novou vrstvu, nastavíme jí prolnutí na hodnotu Překrýt a snížíme Průhlednost na 27 %, nebo jinou nízkou hodnotu. Štětcem poté zlehka obtáhneme okraje očí – opět dáme pozor, abychom nezasáhli do části bělma, která má zůstat bílá. Výsledek může vypadat jako na následujícím obrázku, dejte pozor, aby nebyla tato úprava příliš silná.

Tímto krokem jsme skončili s úpravami očí, protože již vypadají tak, jak jsme chtěli.
Krok 6: Úprava rtů
Dalším krokem bude zvýraznění barvy rtů, aby vypadala živěji – budeme simulovat použití rtěnky. Pro tento účel si vytvoříme novou vrstvu, použijeme mód prolnutí Překrýt a nastavíme Průhlednost na 54 %. Použijeme nástroj Štětec, u kterého nastavíme barvu RGB(145, 84, 91) a větší tvrdost. Obtáhneme celé rty a dáme pozor, abychom nezasáhli do okolí. Tato úprava je hodně subjektivní, proto následující obrázek ilustruje jednu z možností, jak může výsledek vypadat.

Krok 7: Zatmavení okolí obličeje
Zbývá nám provést zatmavení okolí obličeje tak, aby náš plakát vypadal podobně jako vzor. Pro tento účel si vytvoříme novou vrstvu, přepneme nástroj na Štětec a nastavíme menší tvrdost a větší poloměr. Do nově vytvořené vrstvy se pokusíme vytvořit tmavý okraj podobně jako v následujícím obrázku.

Krok 8: Posunutí čela
Z předchozího obrázku je vidět, že osoba na našem plakátu má vyšší čelo než herečka ve vzorové verzi, proto se pokusíme tuto skutečnost opravit. Bude potřeba všechny vrstvy Zkopírovat sloučeně (SHIFT+CTRL+C) do nové vrstvy. Následně zkopírujeme horní část čela (část je viditelná v následujícím obrázku).

Tuto část vložíme do nové vrstvy a vrstvu posuneme dolů tak, aby výsledek odpovídal zdrojovému plakátu. Je samozřejmé, že nemůžeme skončit pouhým posunutím vrstvy dolů, protože na rozhraní vznikne viditelný přechod:

Tuto chybu lehce odstraníme tak, že na posunutou vrstvu aplikujeme masku a pomocí štětce s malou tvrdostí přechod začistíme:

Touto úpravou jsme definitivně skončili s retušováním a změnami v obličeji, zbývá pouze zpravit barvy a expozici a přidat vhodné texty.
Krok 9: Úpravy barev a expozice
Pro tyto úpravy budeme využívat vrstvy úprav, které jsou k dispozici nad listem vrstev, nebo můžou být vyvolány z menu Okno > Vrstvy úprav.
Jako první budeme potřebovat mírně zesvětlit oblast mezi očima a nosem, proto přidáme úpravu Expozice a nastavíme hodnoty Expozice +0,54, Posun 0,0024 a Gamma korekce 1,00. Zároveň do masky vytvoříme kruhový přechod, který zajistí, aby byla tato úprava použita pouze na oblast mezi očima a nosem. Přechod lze vidět pod tímto textem v pravém obrázku.

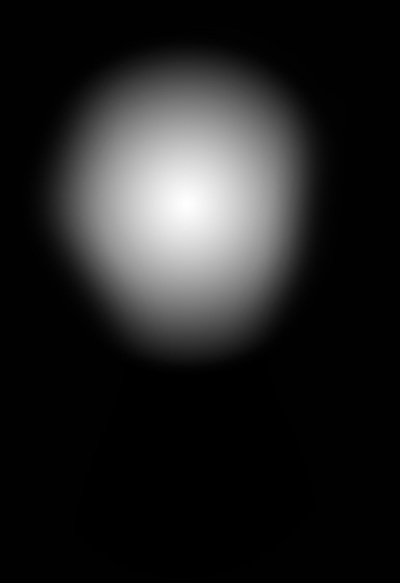
Dále použijeme úpravu Úrovně, abychom dosáhli lepšího kontrastu v obličejové části. Nastavíme hodnoty postupně na 0 – 0,46 – 235. Opět použijeme masku, ovšem tentokrát necháme tuto úpravu aplikovat na oblasti kromě té mezi očima a nosem – použijeme obrácený přechod než v předchozím případě.

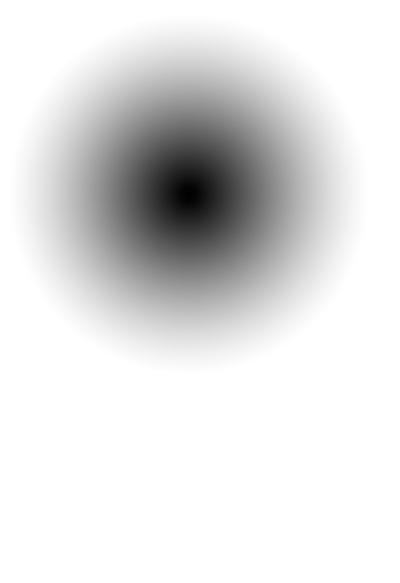
Je vidět, že obličej je nyní příliš barevný, proto využijeme úpravu Živost, kde nastavíme Živost na -18 a Saturaci na -23. Masku použijeme k tomu, abychom neměnili Živost v oblasti očí, kde jsme pracně upravovali odstíny.

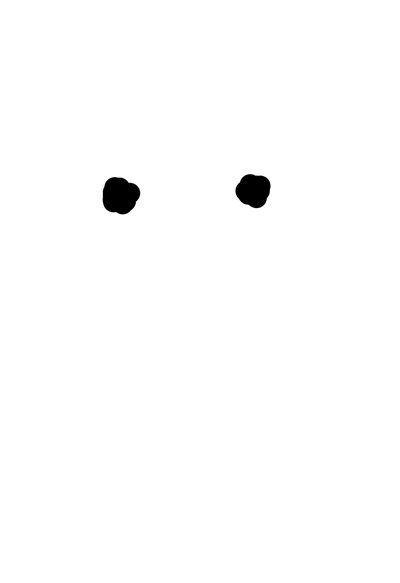
Následně můžeme ještě experimentovat s použitím Míchání kanálů (R +100 %, G 0%, B 0%), kde je lepší snížit průhlednost například na 42 %, nebo lze přidat Fotografický filtr s barvou RGB(245, 117, 0), kde nastavíme Hustotu na 25 % a necháme světelnost. Zkrátka se budeme snažit získat co nejvěrnější kopii zdrojového plakátu.

Krok 10: Přidání textů
Na tomto kroku není nic složitého, jde jen o to nalézt co nejlepší font, a to buď v počítači, nebo na Internetu. Pro světlý větší nápis SALT byl použit font Square 721BT velikosti 190 a tučně, navíc byla upravena Průhlednost na 15 %, aby text vypadal jako ve zdrojovém plakátu.
Pro zbývající texty byl použit font DezenProRegular, který ovšem nemusí být všude dostupný, proto lez použít jakýkoli vhodný podobný font. Můžeme si všimnout, že byl zvětšen proklad písmen. Tímto fontem tedy vytvoříme středový nápis SALT, spodní nápisy WHO IS SALT a SUMMER 2010 a horní nápis se jménem PAVLINA SEDLAROVA. Nezapomeneme všechny texty vycentrovat na střed plakátu.
Po tomto kroku je náš plakát hotový, samozřejmě je možno libovolně experimentovat a pokusit se dosáhnout lepšího výsledku. Výsledek je k vidění v následujícím obrázku, nebo si jej můžete ve formátu JPG stáhnout zde (1,4 MiB).