
Kolorování a renovace černobílé fotografie I
 Obsah lekce:
Obsah lekce:
- Výchozí fotografie
- Výřez ze skenu
- Kolorování
Proces kolorování fotografií
V této lekci se pokusíme upravit a kolorovat naskenovanou starou černobílou fotografii. Tento typ zakázky se často vyskytuje v grafických studiích když lidé potřebují opravit či kolorovat staré fotografie. U těchto fotografií již často neexistuje negativ a bývají ve špatném technickém stavu (skladování, vyblednutí, pokrčení, přetrhnutí, škrábance apod.).
Příklad kolorované fotografie vidíme na následujícím obrázku.

Výchozí fotografie
Na obrázku níže máme k dispozici sken dvou ledabyle položených a naskenovaných fotografií.
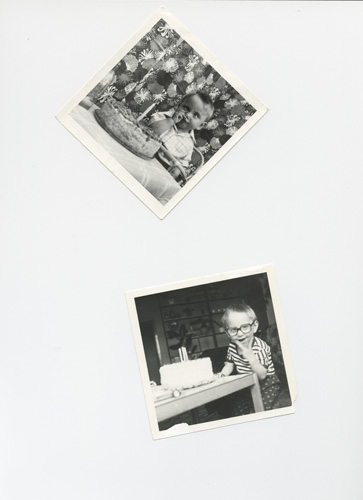
Tuto fotografii happy-times-i.jpg v plné velikosti zobrazíme, uložíme do počítače a otevřete ve photoshopu.
Krok 1
V prvním kroku provedeme výřez první fotografie ze skeneru. Abychom mohli provést výřez, tak je třeba použít nástroj ořez. Vzhledem k tomu, že je fotografie natočena, tak výřez musíme definovat jako obdélník a ten následně natočit tak, aby obsahoval pouze fotografii bez okrajů. Jak to lze udělat?
- Můžeme vytvořit obdélník nástrojem ořez, ten natočit (pomocí myši najedeme z vnějšku rohového bodu obdélníku až se kurzor změní na zahnutou šipku) a velikostně upravit podle potřeby (cílový stav ukazuje následující obrázek). Všimneme si možnosti volit průhlednost nevybrané části obrazu u nástroje ořez (na obrázku má hodnotu 66 %).
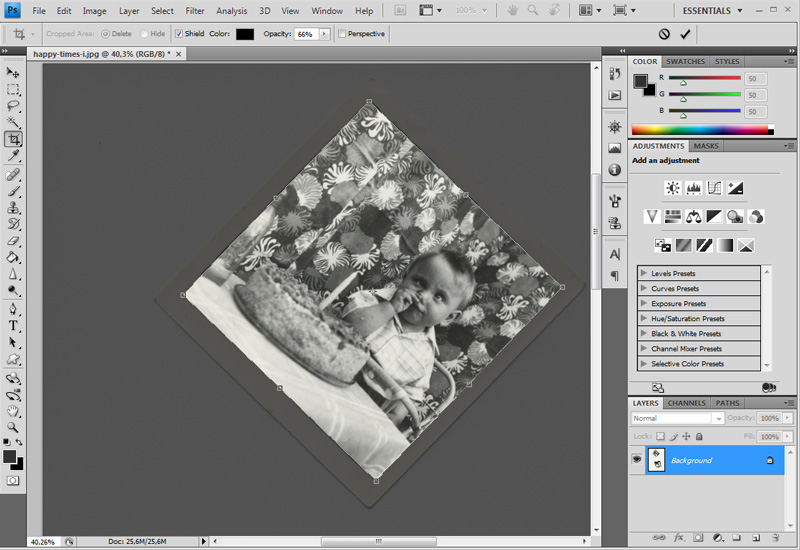
Krok 2
Po oříznutí fotografie získáváme obdélníkový výřez obsahující naši fotografii. Když se na ni podíváme, tak si můžeme všimnout, že se sice jedná o černobílou fotografii, ale v celém obrázku zcela chybí skutečně černá a bílá barva. Tento fakt si můžeme snadno ověřit pomocí histogramu (CTRL+L). Z histogramu je vidět, že v obrázku skutečně zcela chybí tmavá a světlá místa (graf začíná z levé strany až asi v jedné šestině své šířky a nekončí zcela vpravo).
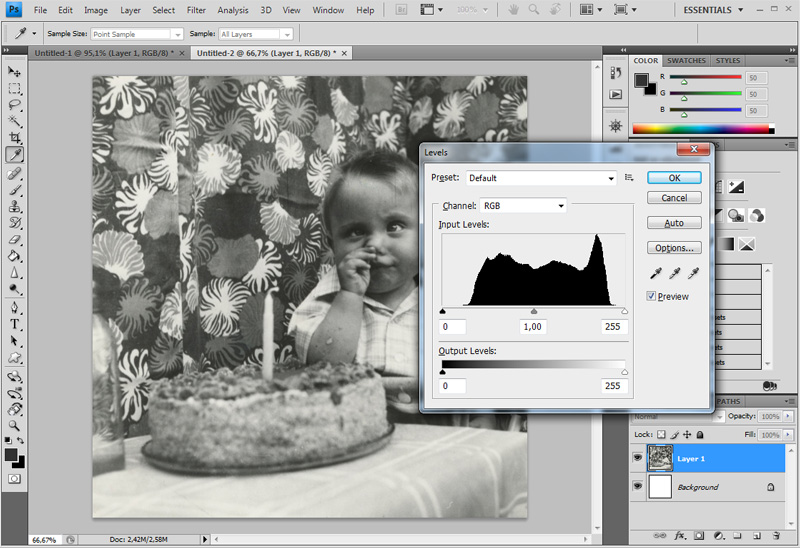
Tuto situaci můžeme zkusit korigovat tím, že myší posuneme levého jezdce (tmavé tóny) směrem doprava a pravého jezdce směrem doleva světlé tóny). Zároveň můžeme posunout trochu doleva i prostředního jezdce (střední tóny). Vše záleží na našich osobních preferencích.
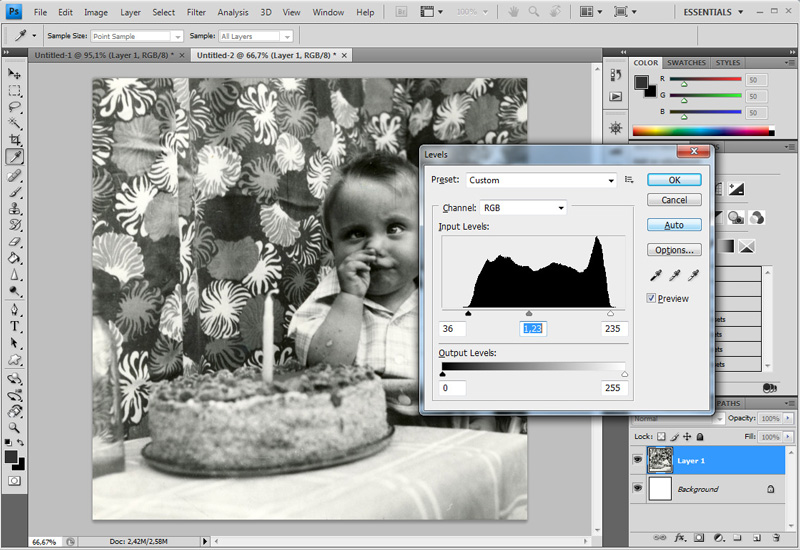
Podívejme se ještě jak v tomto případě zafunguje tlačítko "auto" u histogramu. Počítač se pokusí celý tento problém vyřešit "po svém". To nám však nemusí vyhovovat (nicméně často tomu tak je a tuto variantu se určitě vyplatí vyzkoušet). Co ale udělat v případě, že automatické vyrovnání histogramu neposkytlo výsledek podle našich představ? Místo stisknutí tlačítka "zrušit" a opětovného vyvolání okna histogramu stačí stisknout klávesu alt a místo tlačítka "zrušit" se objeví tlačítko s nápisem "Reset", které vrací histogram do původního nastavení.
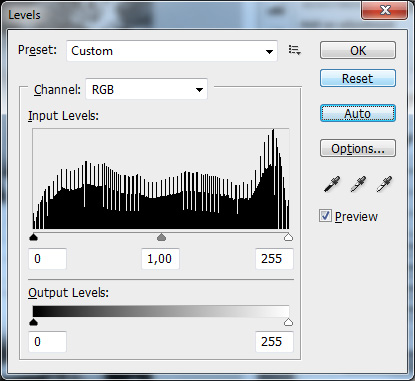
V tomto postupu jsme použili automatické vyrovnání histogramu, který byl ještě modifikován posunutím jezdce pro střední tóny doleva.
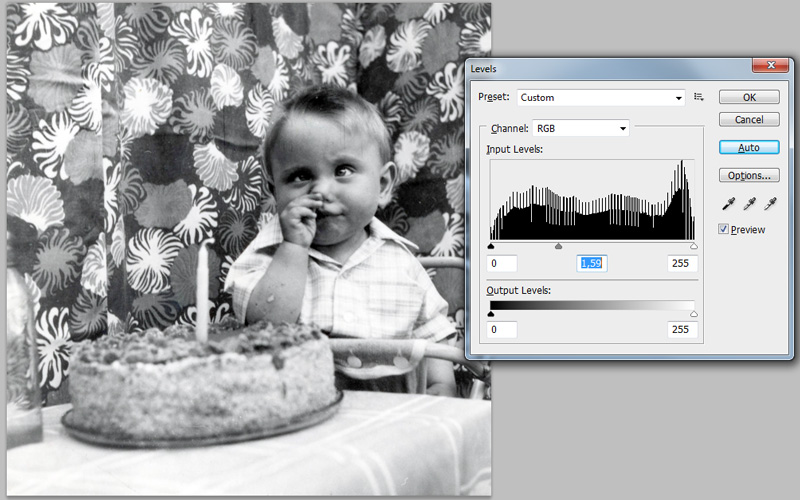
V tomto postupu jsme použili automatické vyrovnání histogramu, který byl ještě modifikován posunutím jezdce pro střední tóny doleva.
Krok 3
Nyní přistoupíme k samotnému kolorování fotografie. Celý princip kolorování lze jednoduše popsat tak, že pro každou barvu, kterou budeme chtít do obrázku použít, vytvoříme samostatnou vrstvu. Do této vrstvy jednoduše nakreslíme štětcem danou barvou vše potřebné - měli bychom se maximálně snažit skutečně obarvit co nejpřesněji danou oblast (pleť, vlasy,...), aby nám barva nepřecházela do míst, kde být nemá (přetahy štětce korigujeme gumou). Nakonec vrstvě nastavíme režim prolnutí "barva".
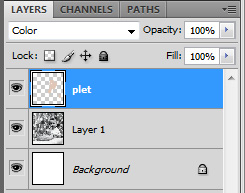
Pokud se stane, že nám odstín zvolené barvy například pro pleť nevyhovuje, pak stačí vybrat vrstvu s barvou a pomocí nástroje pro úpravu barev (CTRL+U) barvu upravit dle svých představ.
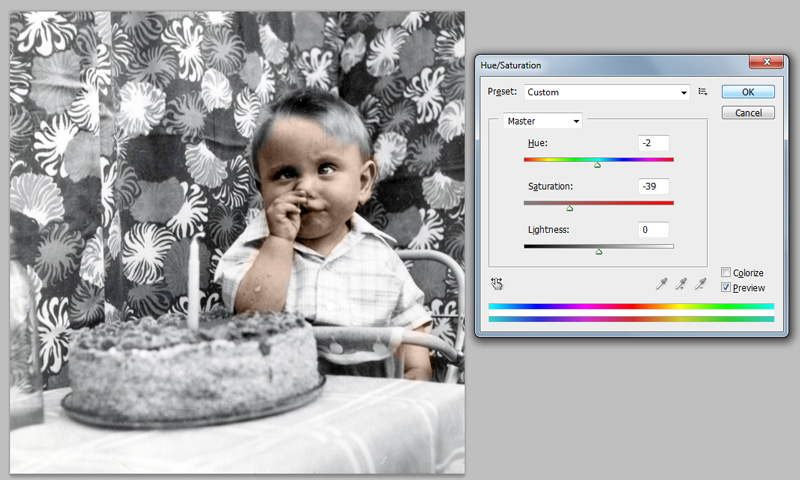
Na následujícím obrázku je vrstva pro pleť a vlasy. Dostali jsme se do situace, kdy je potřeba dobarvit další části pleti po té, co již máme zvolenu barvu vlasů. Jak znovu zvolit správnou barvu pleti? Nabízí se například tyto varianty:
- Vrátit režim prolnutí vrstvy "plet" na normální a pak kapátkem "nabrat" barvu pleti z místa v obraze, kde se vyskytuje.
- Další možností je vložení hexa kódu barvy (#) do názvu vrstvy a jen si jen z názvu zkopírovat a vložit do panelu pro výběr barvy do kolonky označené #.
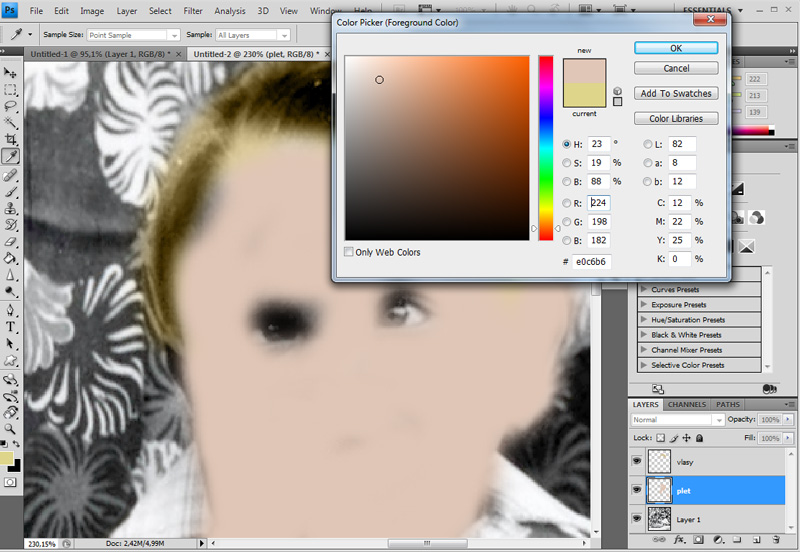
Naznačným způsobem pak dobarvíme celou fotografii. Kvalita výsledku bude záležet na naši preciznosti a výběru barev. Jeden z možných výsledků kolorování vidíme na následujícím obrázku.

Další čtení
Otázky
- Jaký je princip kolorování černobílé fotografie?
- Jak by se dala fotografie kolorovat analogicky ale s použitím masek?