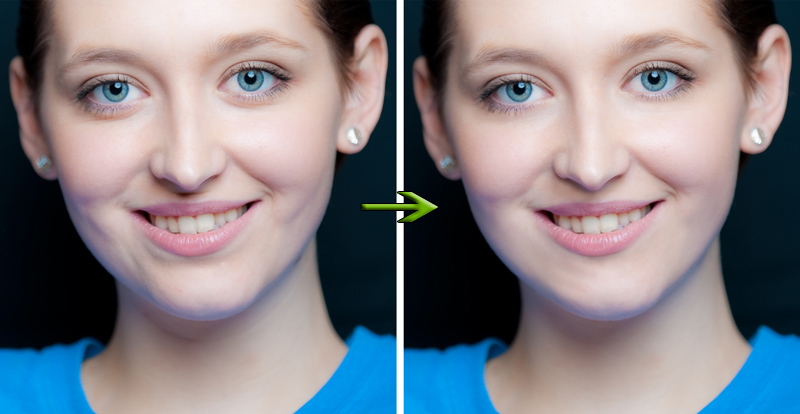Retuš a tónování portrétu II (část 1)
 Obsah lekce:
Obsah lekce:
- Zpracování RAW formátu fotografie
- Retuš pleti
- Úpravy očí (zvětšení, odstranění řasenky, úpravy zorniček, zesvětlení bělma)
- Odstranění vrásek a nedokonalostí
- Použití nástroje zkapalnění
- Odstranění vlasů z čela
- Úpravy zubů a rtů
- Obarvení a oživení vlasů
- Úpravy ramen a dokončení retuše
Proč se retuš portrétu používá
Většina fotografií není dokonalých, ať se jedná o špatné světelné podmínky, nebo o nedokonalosti fotografované osoby. Tím se myslí vrásky pod očima nebo na krku, vlasy v čele, mizící lesk očí, rozpraskané rty, málo zajímavá barva vlasů, nečistoty na pleti, málo výrazné obočí a mnoho dalších. U všech těchto úprav ale záleží na subjektivním dojmu z výsledku a je třeba je provádět s mírou a raději vícekrát, protože jsou většinou nevratné.
Krok 1: Zpracování RAW formátu fotografie
Většina digitálních zrcadlovek dokáže snímky ukládat jak do klasického JPG formátu, tak i do formátu RAW. Tento formát je výhodný, protože fotoaparát při ukládání provádí minimální komprese a zpracování dat, takže máme k dispozici téměř surová data přímo ze snímače. Každý výrobce fotoaparátu má svůj specifický formát.
Adobe Photoshop má podporu pro tento formát nainstalovanou, ovšem neustále se rozšiřující trh s fotoaparáty vede k novým formátům. V takovém případě je nutno si ze serveru Adobe stáhnout aktuální verzi balíčku Camera Raw Updater, který pravidelně rozšiřuje podporu Adobe Photoshopu o nové formáty.
Otevřeme tedy v Adobe Photoshopu soubor DSC_8132.NEF (13,5MB) a měli bychom vidět okno, kde je možno měnit nastavení samotné expozice.
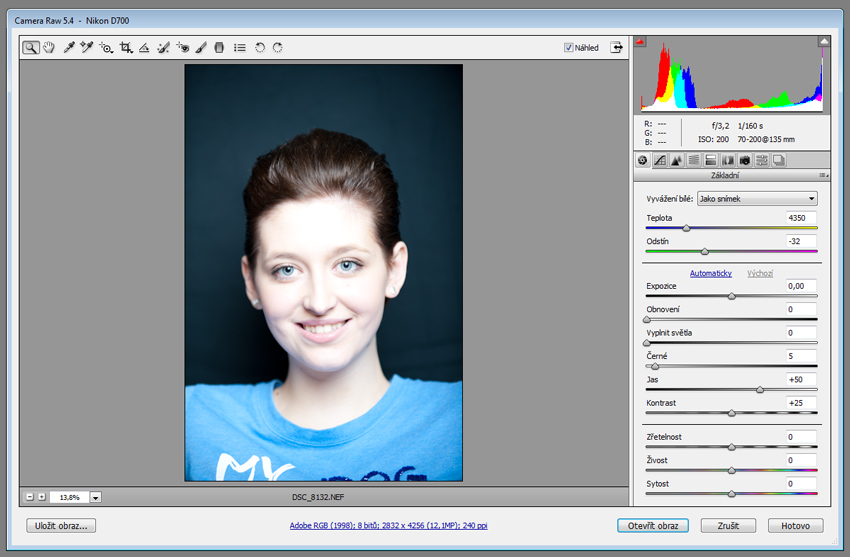
Nyní upravíme některé z parametrů v pravém sloupci, čímž vylepšíme fotografii. Tyto úpravy hodně záleží na subjektivním dojmu a neplatí pro ně žádné optimální hodnoty - je třeba experimentovat.
- Expozice - expozice mění celkovou světlost fotografie. Její snížení vede ke ztmavení fotografie, zvýšení naopak k zesvětlení.
Zde mírně ubereme, protože je fotografie "přepálená". Nastavíme hodnotu na -0,75. - Obnovení - obnovení se snaží obnovit detaily světlých míst. Takto lze obnovit detaily z míst, kde jedna nebo dvě barevné složky byly přepáleny na bílou.
Nastavíme hodnotu +30, aby se mírně obnovily detaily na obličeji. - Živost - upravuje barevnost tak, aby fotografie vypadala lépe. Nastavení daleko více ovlivňuje málo syté barvy a dá se také použít k odstranění přebarveného obličeje.
Použijeme hodnotu +30, čímž mírně zvýrazníme barvy v obličeji.
Až bude fotografie vypadat tak, jak si přejeme, stiskneme Otevřít obraz, Adobe Photoshop nastavení zpracuje a otevře fotografii jako nový dokument.
Krok 2: Retuš pleti
Než začneme s úpravami, tak doporučuji před každou úpravou duplikovat vrstvu pro případ, že by se cokoli nevydařilo. Také je dobré si po úpravě zkusit porovnat původní a novou vrstvu, z čehož je hezky vidět, jestli byla úprava vhodná. Stejně tak je dobré soubor pravidelně ukládat a vrstvy v něm pojmenovávat tak, aby z nich bylo později zřejmé, k jaké úpravě došlo.
Nyní přistoupíme k části retuš pleti. Protože většina následujících úprav (oči, vlasy, rty atd.) bude nevratných, je nutno retušovat pleť nyní.
Retuší pleti se myslí odstranění pupínků, nevzhledných znamínek a podobných.
Pro tyto účely je nejvhodnější vybrat nástroj Klonovací razítko, režim nastavit na Zesvětlení a snížit expozici (cca na 20%) a tato místa nechat zesvětlit. Pro klonovací vzorek je vhodné použít co nejbližší místo, aby byla výsledná barva ideální. Velikost štětce použijeme raději menší a stejně tak volíme co nejmenší tvrdost.
Krok 3: Úpravy očí
Zvětšení (Hollywood efekt)
Nyní lehce zvětšíme oči, které jsou na obličeji jednou z hlavních věcí poutajících pozornost. Vybereme obdélník kolem očí (pomocí nástroje Obdélníkový výběr),
zkopírujeme jej do nové vrstvy, použijeme Transformaci a zvětšíme jej o cca 2-5 % na výšku i šířku.
Nyní použijeme nástroj Guma, nastavíme větší průměr a co nejnižší tvrdost a zlehka umažeme kraje nově transformovaného obdélníku tak, aby hezky "zapadnul" do zbytku obličeje.
Nakonec použijeme sloučené kopírování a obě vrstvy sloučíme do nové.

Odstranění řasenky
Pro odstranění řasenky z očí použijeme opět Klonovací razítko, režim nastavíme na Zesvětlit a zmenšíme Krytí (cca 25%), také zmenšíme velikost. Jemně a postupně se snažíme odstranit zbytky řasenky z obou očí.
Stejně tak použijeme Klonovací razítko na odstranění odlesku v koutcích, zde ovšem nastavíme režim Normální a zjemníme lesk.

Úpravy zorniček a bělma
Člověk, který stárne, má tendenci ztrácet odlesk v zorničkách a ty poté vypadají mdle a nevýrazně. Stejně tak se postupně vytrácí čistě bílá barva bělma.
Vybereme proto pomocí Kouzelné hůlky vnitřní tmavou část oka (zorničku) a použijeme nástroj Ztmavení, u něhož nastavíme rozsah na Stíny, protože budeme ztmavovat již tmavá místa,
Expozici nastavíme na 20%. Velikost štětce nastavíme zhruba na velikost zorničky a tvrdost můžeme nechat vysokou.
Budeme klikat, dokud nebude oko vypadat podle našich představ (zornička by měla být více kontrastní ke zbytku oka než je nyní).
Nyní použijeme nástroj Štětec s rozumným průměrem a maximální tvrdostí, jako barvu nastavíme tmavší šedou a do nové vrstvy obkreslíme celou duhovku a zorničku.
Šedá barva by neměla přesahovat do bělma! Novou vrstvu necháme prolnout v režimu Měkké světlo a upravíme Krytí na cca 25% - je třeba vyzkoušet.
Tato nová vrstva krásně zvýrazní duhovku, obnoví živost barev a zvýší kontrast mezi duhovkou a bělmem.
Pomocí Kouzelné hůlky vybereme bělmo, duplikujeme jej do nové vrstvy a použijeme nástroj Úrovně (Ctrl+L), kde novou vrstvu zesvětlíme. Pozor, aby nebylo zesvětlení příliš velké! Pomocí gumy ogumujeme okraje nové vrstvy tak, aby nebyl patrný ostrý přechod mezi původní a novou vrstvou. Kterýkoli krok můžeme provést opakovaně, pokud se nám jeho výsledek nezdá dostatečný.
Krok 4: Odstranění vrásek a nedokonalostí
Zbývá dokončit odstranění vrásek a nedokonalostí, aby bylo možno pokračovat dalšími, poté již nevratnými úpravami.
Pro toto je nejlepší použít Klonovací razítko, kde lze kombinovat dva typy nastavení - buď použít režim Zesvětlení, měkčí štětec a menší krytí, nebo režim Normální, středně tvrdý štětec a také malé krytí.
První nastavení méně ničí barvy v obličeji, ale některé vady se s ním nedají odstranit úplně, takže jejich střídání záleží na experimentech.
Je dobré si často tvořit duplikované vrstvy, aby se bylo k čemu vrátit, pokud úprava nevyjde.
Začneme s odstraněním vrásek pod očima. Je třeba dát pozor na řasy, a proto je vhodné použít menší průměr štětce. Také je vhodné použít menší krytí a klikat vícekrát. Ideální vzorková barva pro Klonovací razítko je těsně kolem vrásek pod okem. Výsledek by měl vypadat přibližně jak na obrázku pod tímto textem.

Další místa, která je potřeba upravit, jsou stín pod nosem, vrásky na krku a nerovná pleť kolem úst. Tyto úpravy všechny jsou ve výsledku hodně znatelné, proto je třeba jim věnovat velkou pozornost a provést je opravdu důkladně. Konečná verze po tomto kroku by měla vypadat jako obrázek pod tímto textem.