
Retuš a tónování portrétu I
 Obsah lekce:
Obsah lekce:
- Výchozí fotografie a její hodnocení
- Vyhlazení pleti
- Doostření nástrojem horní propust (highpass)
- Barevné tónování pomocí filtru
- Nahrazení pozadí
- Zesvětlení očí
- Rámeček a popis
- Modifikace barevného tónování pomocí vrstev úprav
Výchozí fotografie a její hodnocení
V této lekci se pokusíme upravit a barevně tónovat jednoduchou rodinnou momentku. Nebude se jednat o nikterak precizní fotografii, ale ukážeme si na ní kombinaci filtrů a efektů, které povedou k zásadní vizuální změně - provedeme jednoduchý tzv. post-processing (nebo také post produkce - post production) fotografie.

Tuto fotografii mates-postprocessing-original.jpg v plné velikosti zobrazíme, uložíme do počítače a otevřete ve photoshopu.
Krok 1
Vrstvu s originálem fotografie si zduplikujeme (klikneme pravým tlačítkem na vrstvu s fotografií a z nabídky vybereme příkaz "duplikovat vrstvu"). Dále tuto vrstvu pojmenujeme "originál fotografie" (dvojklikem na název vrstvy).
Vidíme, že fotografie sama o sobě není příliš kvalitní - má sice zajímavé světlo a na první pohled jde vidět, že je neostrá. Dále je vidět, že má chlapec na fotografii špinavou bradu a tričko.
Krok 2
Nástrojem bodový retušovací štětec se pokusíme retušovat bradu a případně další problematická místa na obličeji.

Krok 3
Nyní opět zduplikujeme upravenou vrstvu a pojmenujeme ji "originál fotografie vyhlazení". V menu fitry vybereme ve skupině "rozmazání" filtr "rozmazání povrchu". Zvolíme vhodné hodnoty (kdykoli později můžete tento krok opakovat a dojít k lepším výsledkům) pro vyhlazení (rozmazání) pleti.
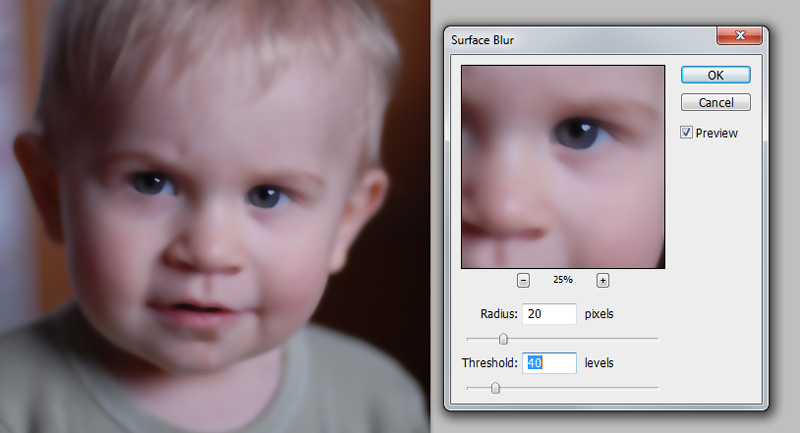
Krok 4
Ve vrstvě s rozmazaným obrazem vytvoříme masku vrstvy, zvolíme černou barvu štětce a vykreslíme oblast očí a rty. Tímto dosáhneme toho, že portrét bude vyhlazen, ale oči a rty zůstanou ostré (samozřejmě zde můžete na rty použít částečně průhledný štětec, abyste zjemnili ostrost, ale u očí ji určitě nechte maximální možnou).
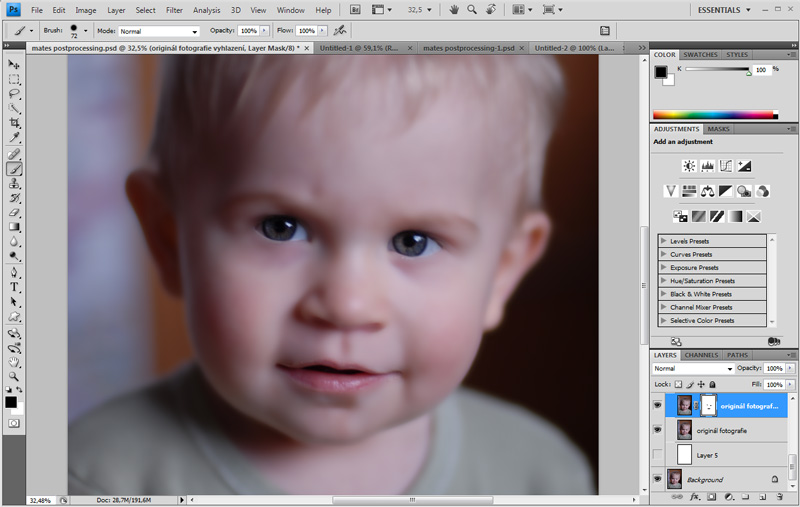
Krok 5
Nyní zduplikujeme vrstvu "originál fotografie", pojmenujeme ji "originál fotografie highpass" a myší ji přesuneme nad vrstvu "originál fotografie vyhlazení". V menu filtry vybereme ve skupině "ostatní" položku "horní propust" a nastavíme vhodně parametry. Jde nám teď o to, abychom získali ostré kontury obrazu. Až budeme hotovi, tak filtr aplikujeme stisknutím tlačítka OK. Tento krok lze opět opakovat v budoucnu a najít ideální nastavení pro naši potřebu.
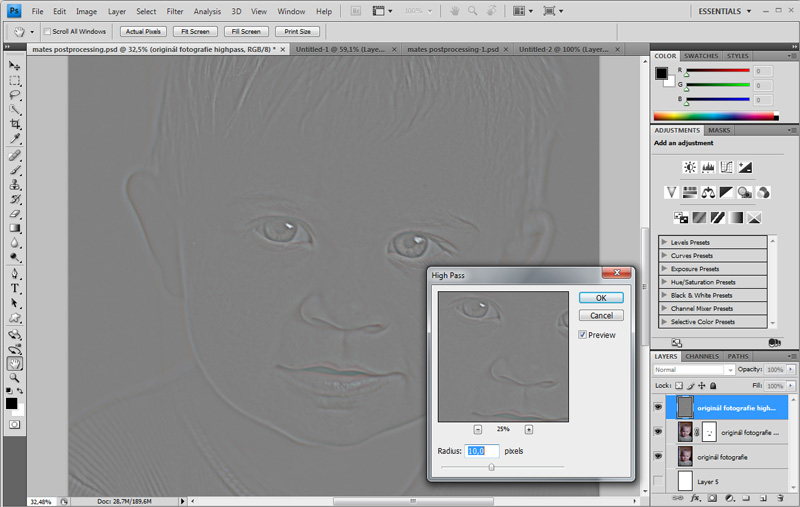
Krok 6
Všimněte si, že jsme pomocí fitru "horní propust" získali vytažené důležité proporce obličeje, což nám poslouží k jejich zvýraznění. Nyní experimentujme s režimem prolnutím vrstvy, abychom získali opět fotografii se zvýrazněnými proporcemi podobně jako na následujícjím obrázku.
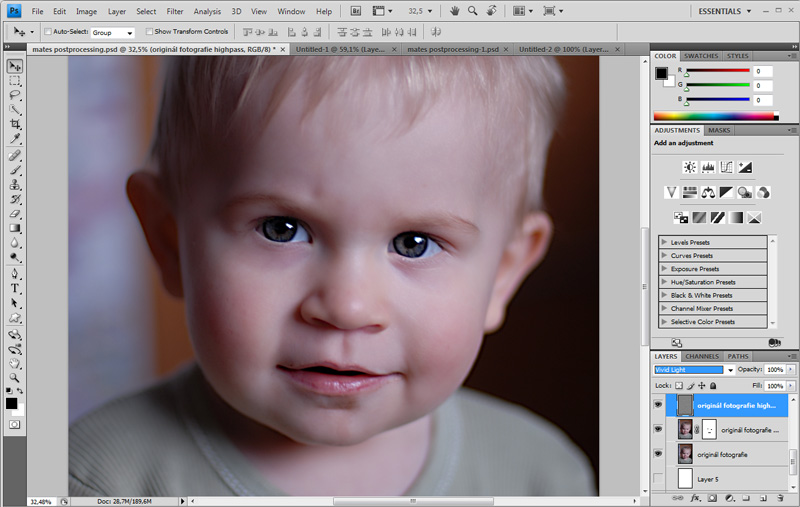
Krok 7
V tomto kroku vytvoříme tzv. "vrstvu úprav". Jedná se o vrstvu, ve které nastavíme nějaký typ úprav obrazu a ta nám bude témito nastavenými úpravami ovlivňovat vzhled vrstev pod ní. Vybereme v panelu vrstev úprav vrstvu úprav úrovní. Tento způsob ovlivnění vzhledu obrazu má zejména tu výhodu, že je možné jej kdykoliv zrušit, či změnit a netýká se tak defnitivní úpravy některé konkrétní vrsty. Opět lze experimentovat a hledat ideální nastavení. Je možno si zřídit větší množství těchto vrstev pro konktrétní situaci (kandidátů) a dle libosti je zapínat/vypínat a hledat tu ideální (třeba i kombinaci několika).
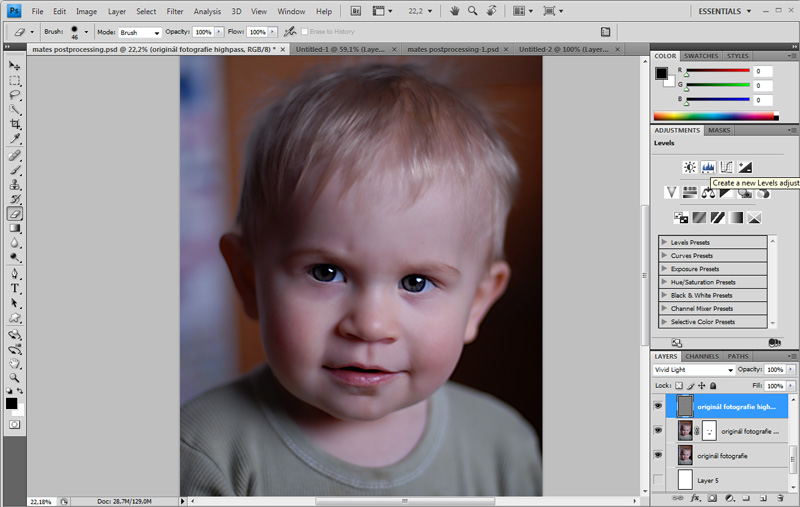
Krok 8
Naším záměrem bude prostřednictvím vrstvy úprav ztmavení fotografie (podobně jako na následujícím obrázku).
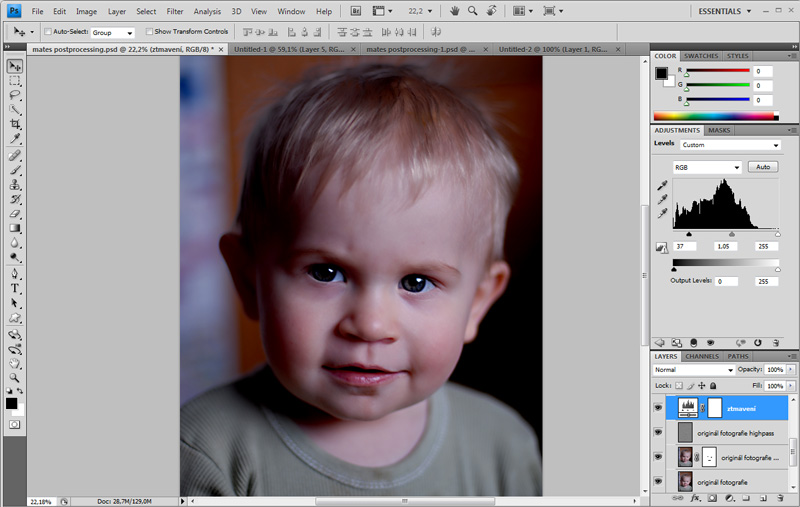
Krok 9
Vidíme, že nám ztmavení obrazu příliš ztmavilo oči (ty by měly zůstat živější a světlejší). Proto je pomocí masky vyčleníme z obrazu jako část, které nebude vrstvou úprav vůbec zasažena. Prostě je vybervíme černým štětcem v masce vrstvy úprav.
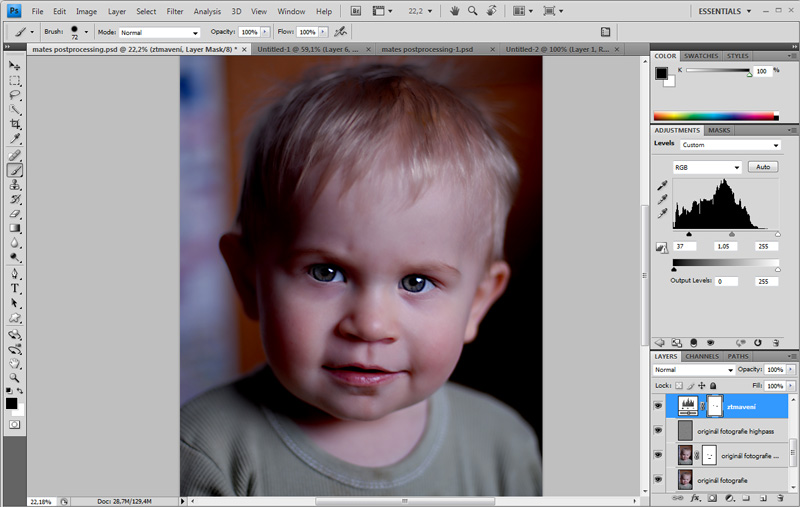
Krok 10
Další úpravou bude změna odstínu fotografie. Opět použijeme vrstvu úprav (tentokrát systost a odstín). Upravíme dle našich představ a pokud chceme zachovat původní barvu očí, pak je opět pomocí masky vyloučíme mimo působnost filtru. Opět lze experimentovat a nastavovat různé režimy prolnutí vrstev a jejich viditelnost (použili jsme "tvrdé světlo" a průhlednost stanovili na 80%).
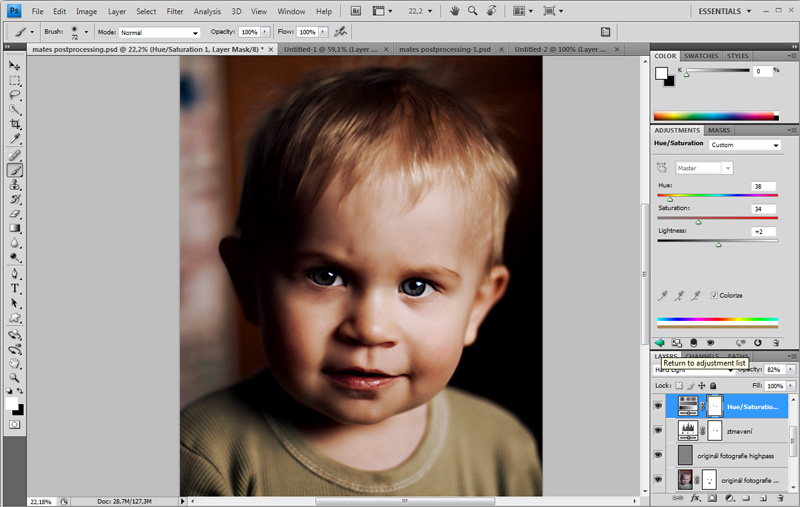
Krok 11
Předposledním úkolem je skrýt pozadí. To vyřešíme tak, že vytvoříme novou vrstvu, kterou celou vyplníme černou barvou, vytvoříme masku vrstvy černou barvou vybarvíme v masce vše, co chceme vidět - v našem případě vše mimo pozadí. Zde si můžeme pomoci například výběrovými nástroji nebo prostě jen štětcem vybarvit viditelnou oblast.
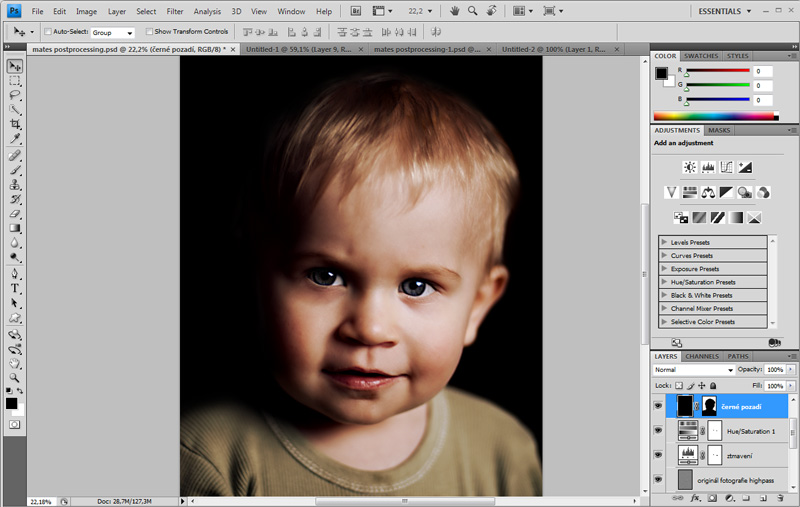
Krok 12
Poslední věcí, která se používá při postprocessingu portrétů, je dodání "živosti" a světlosti do očí. Zde si ukážeme dvě možná řešení. První z nich spočívá v tom, že definujeme obdélníkový výběr a pomocí klávesové zkratky CTRL+SHIFT+C si do schránky počítače nakopírujeme obdélník obsahující oči a vložíme jej do fotografie. Vznikne tak nová vrstva tvaru obdélníku obsahující oči.
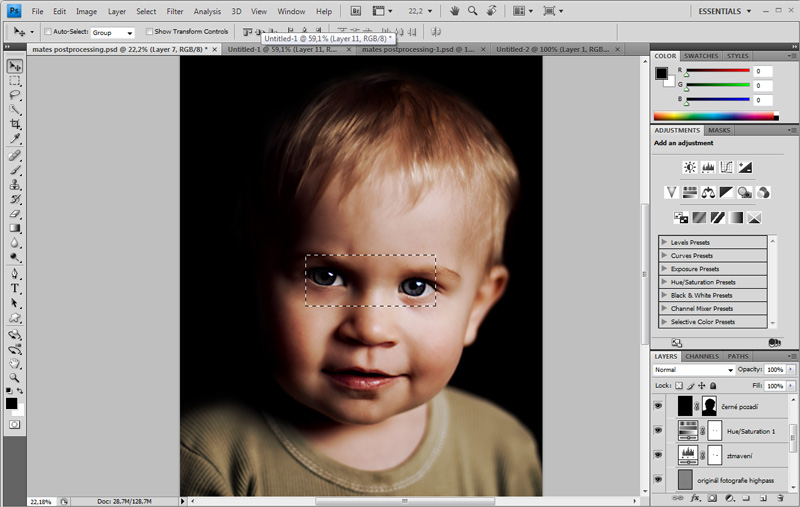
Pokud už nebudeme obrázek dále tónovat a měnit, pak stačí použít nástroj zesvětlení. Zvolit například zesvětlení stínů (v panelu s nastavním nástroje), velikost stětce a případně průhlednost. Takto nastaveným nástrojem pomalu "vymalujeme" oči. Opět experimentujeme. Pokud budeme ještě s obrazem dále pracovat je vhodné opět vytvořit v této vrstvě masku tak, abychom viděli z celého obdélníku pouze oči.
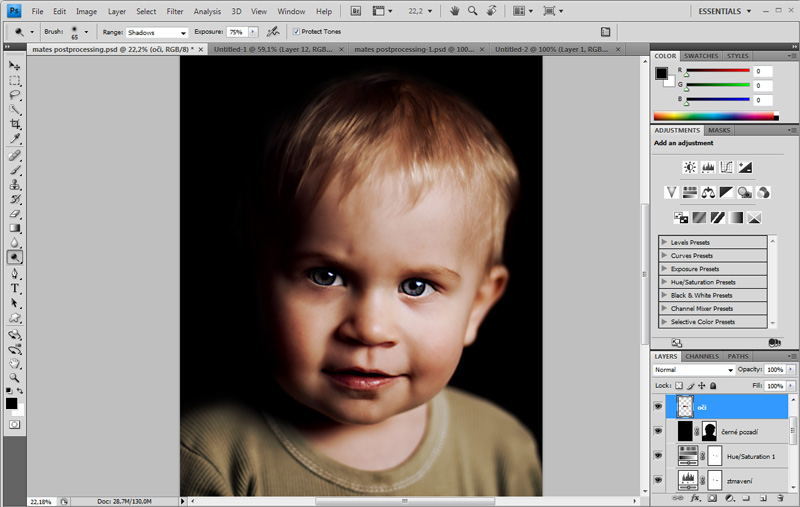
Krok 13
V poslední fázi jsme ještě provedli několik retuší nástrojem klonovací razítko v oblasti rtů a brady a nástrojem záplata v oblasti oblečení. Navíc jsme ještě přidali jednoduchý rámeček a popis fotografie. Tímto krokem náš postprocessing končí a získáváme výsledný obrázek.

Praktický úkol
Dokončete samostatně postprocessing této fotografie (zejména retuše, rámeček) a vytvořte alespoň dvě další varianty v různých barevných variacích použitím vrstev úprav. Dva takové možné výsledky s aplikací jediného filtru (vyvážení barev, resp. černobílá fotografie) vidíte níže (pro porovnání je ještě přidána původní fotografie).
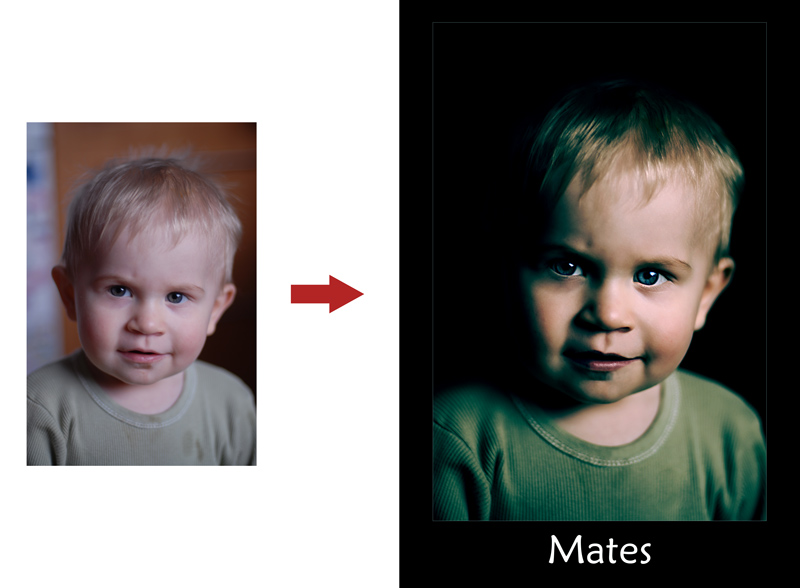
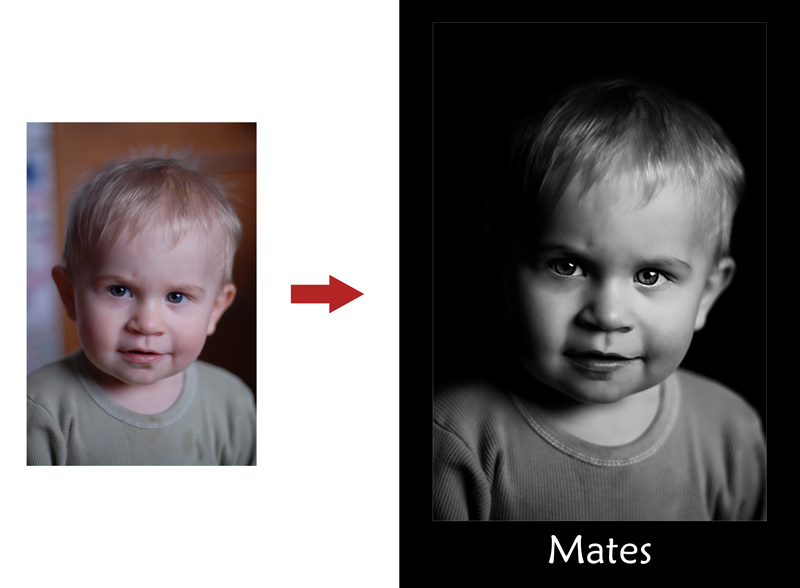
Domácí úkol
Vemte nějakou jinou fotografii (ideálně potrét podobného typu) a aplikujte na ni obdobný postup.
Další čtení
- http://www.stanislavpetera.net/fashion/?lang=cs stránky fotografa Stanislava Petery, který využívá ve fotografické tvorbě postprodukci ve velké míře a na profesionální úrovni.
Otázky
- Dokázali byste řict k čemu by se dal použít filtr "horní propust"?
- Jak byste charakterizovali možnosti použití vrstev úprav?
- Nalezněte na Internetu nějaké stránky věnované postprodukci (postprocesingu) fotografií.