
Tvorba složitějšího obalu na CD
 Obsah lekce:
Obsah lekce:
- Popis úkolu a vstupní soubory
- Vložení fotografie a úprava pracovní plochy
- Tvorba pozadí - použítí kouzelné hůlky
- Úprava obličeje - použítí masky a režimu prolnutí
- Nápisy - maska a pořadí vrstev
- Barevné cákance - nové štětce
- Změna velikosti
Popis úkolu a vstupní soubory
V této lekci se zaměříme na tvorbu složitějšího obalu na CD. K dispozici máme fotografii a předlohu CD obalu. Vstupní fotografii postupně upravíme tak, aby se co nejvíce podobala předloze.
Vstupní fotografie a předloha

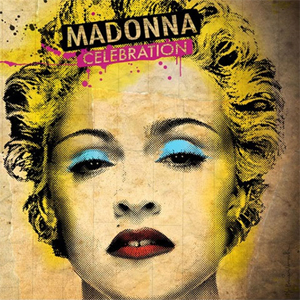
Obrázek madonna_vstupnifoto.jpg a madonna_celebration.jpg si uložíme v plné velikosti do PC, později je otevřeme ve Photoshopu.
Dokument
Další důležitou informací, kterou budeme pro tvorbu obalu potřebovat, je rozměr dokumentu. Můžeme buď použít pravítko a změřit si rozměry obalu na CD nebo použijeme www.google.cz, kde zadáme do vyhledávače rozměry CD. Hned na několika stránkách se můžeme dočíst, že rozměr předního přebalu je 121 mm×121 mm. Tuto informaci budeme potřebovat až ke konci lekce, ze začátku budeme pracovat s originální velikostí fotografie.
Vložení fotografie a úprava pracovní plochy
Nyní začneme upravovat fotografii. Otevřeme si Photoshop a pomocí nabídky Soubor->Otevřít (případně přetažením fotografie do Photoshopu).
Aby se nám fotografie lépe upravovala a nemuseli jsme stále přepínat okna k náhledu na předlohu, otevřeme si taktéž originální obal Madonna Celebration. Tím náš problém nezmizí.
Proto využijeme možnost otevření více souborů v jednom okně.
V horní liště Photoshopu si najdeme ikonu ![]() Uspořádat dokumenty a v nabídce zvolíme možnost
Uspořádat dokumenty a v nabídce zvolíme možnost ![]() 2 najednou.
2 najednou.
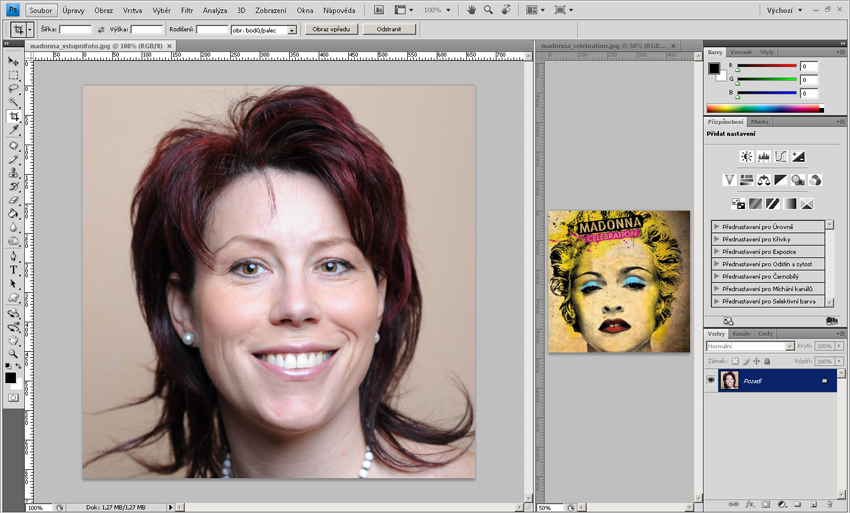
Nyní vidíme oba dokumenty a bude se nám s nimi lépe pracovat. Můžeme si samozřejmě pomocí prostřední lišty mezi obrázky nastavit rozložení obrazovky tak jak nám bude vyhovovat. V tomto případě nám stačí vidět jen náhled originálu, roztáhneme si tedy vstupní fotografii a náhled zmenšíme klávesovou zkratkou CTRL a - (případně pomocí ikonky s lupou v panelu s nástroji). Pokud pracujeme se dvěma a více dokumenty a potřebujeme je vidět všechny, je vždy velmi výhodné si je zobrazit.
Úprava fotografie
Nyní se pustíme do samotné úpravy fotografie.
Krok 1 - duplikace vrstvy
Abychom si zachovali původní fotografii klikneme pravým tlačítkem na vrstvu nazvanou Pozadí a zvolíme možnost Vrstva z pozadí... Takto upravenou vrstvu pak zduplikujeme (klik pravým tlačítkem a volba Duplikovat vrstvu...). Původní vrstvu (Vrstva 0) si skryjeme (kliknutím na ikonku oka vedle vrstvy). Vrstvu Vrstva 0 kopie si přejmenujeme na oblicej (dvojklik na název vrstvy).
Krok 2 - polotónový vzorek
Na náhledu s originálem CD přebalu si všimněme, že obličej představují pouze drobné body různé hustoty. Stejného efektu dosáhneme filtrem nazvaný Polotónový vzorek. Na co si musíme při tvorbě tohoto efektu dát pozor a jak vše nastavit:
- Označní správné vrstvy (oblicej).
- Nastavení barvy popředí a barvy pozadí. Pro tento efekt musíme mít nastavenou černou barvu popředí a bílou barvu pozadí.
Výchozí (a v tuto chvíli potřebné) nastavení, provedeme stisknutím klávesy D nebo kliknutím na malou ikonku s černou a bílou barvou nad aktuálním nastavením barev
 .
.
- Nyní zvolíme nabídku Filtr->Skica->Polotónový vzorek...
- Vyzkoušíme nastavit různé hodnoty, pro nejlepší efekt však bude vhodné nasavit Velikost 2, kontrast podle našeho uvážení (zde použito 32) a Typ vzorku: Body. Vše potvrdíme tlačítkem OK.
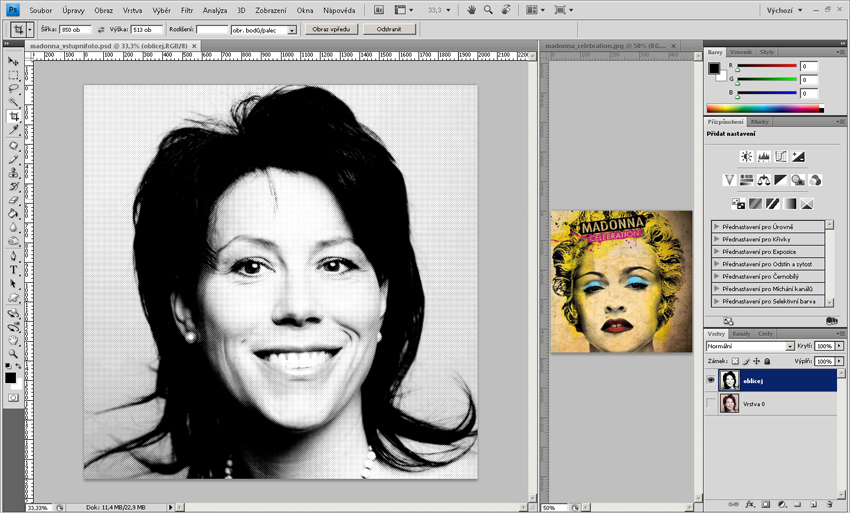
Takto by měl nyní vypadat upravený obličej. Nyní budeme pokračovat v úpravě pozadí.
Tvorba pozadí - použítí kouzelné hůlky
Krok 1 - odstranění bíleho pozadí
Pro vložení vlastního pozadí potřebujeme, aby nám v obraze zůstaly jen tmavé body. K tomuto kroku využijeme nástroj ![]() Kouzelná hůlka.
Kouzelná hůlka.
Budeme postupovat takto:
- Zvolíme nástroj Kouzelná hůlka.
- V nastavení v horní liště si všimněme pole Tolerance. Čím vyšší toleranci nastavíme, tím větší může být rozsah v odstínu barev a kouzelná hůlka nám přesto tyto body vybere.
- Další důležité pole je Sousedící. Pokud ho označíme, kouzelná hůlka nám vybere jen body, které se spolu dotýkají. Neoznačené pole znamená, že budou vybrány všechny body v dané toleranci a v celém obraze.
- Jelikož chceme vybrat všechny body, nebudeme označovat pole Sousedící.
- Vyzkoušíme různé hodnoty Tolerance. Nejprve zadáme hodnotu 5 a klikneme na vlasy. Vidíme, že nástroj vybral pouze nejtmavší body (černé). Zrušíme výběr (najedeme na vybranou oblast - vlasy a klikneme - kursor nám musí ukazovat šipku s obdelníkem, ne kouzelnou hůlku). Nyní zkusíme zadat hodnotu 50. Nyní již bylo vybráno více tmavých bodů, ale výsledek stále není dostačující. Znovu zrušíme výběr a zadáme hodnotu Tolerance: 150. Tento výběr bude pro nás vhodný.
- Nyní máme vybrané černé body, které však budeme potřebovat. Je tedy potřeba obrátit výběr. Klikneme pravým tlačítkem na obraz a zvolíme možnost Doplněk výběru. Výběr se nám tedy obrátil a můžeme stisknout klávesu DELETE pro vymazání. Poté opět zrušíme výběr.
Krok 2 - vložení nového pozadí
Jelikož máme jen černé body bez pozadí, můžeme do nové vrstvy vložit pozadí nové. Jak vidíme na originálním obalu CD, pozadí představuje nejspíš starý papír. Vyzkoušíme tedy vyhledávač www.google.cz a zadáme vyhledávat výraz Old paper. Google nám nabídne několik desítek obrázků, pokusíme se tedy vybrat pro nás ten nejvhodnější. Jelikož náš obraz má velikost 2000×2000 bodů, zadáme v levém menu Větší než 6 Mpx (2816×2112). Musíme také zkontrolovat, jestli obraz není chráněn autorskými právy a je zdarma. Pokud je vše v pořádku, můžeme obrázek použít. Klikneme na něj pravým tlačítkem a zvolíme Kopírovat obrázek. Ve Photoshopu můžeme zvolit nabídku Úpravy->Vložit nebo použít klávesovou zkratku CTRL+V.
Vrstvu s papírem pojmenujeme papir a posuneme pod vrstvu oblicej.
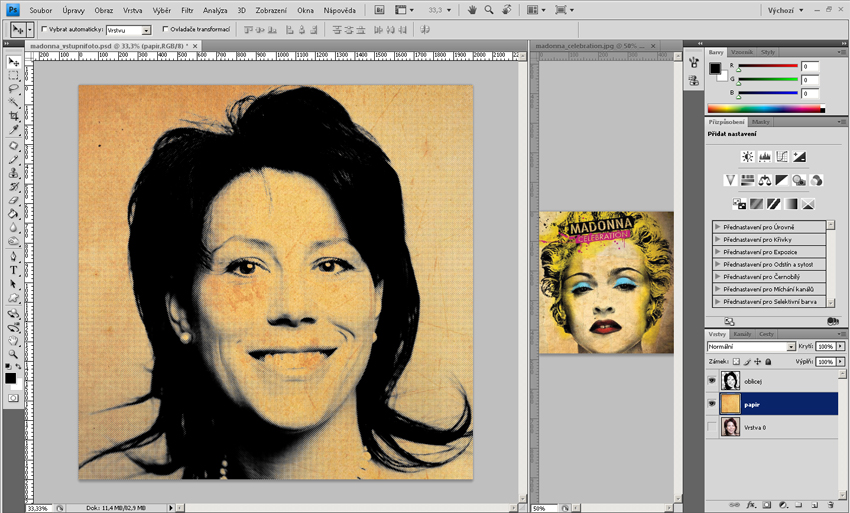
Úprava obličeje - použítí masky a režimu prolnutí
V dalších krocích upravíme obličej do finální podoby.
Krok 1 - použití masky vrstvy - základní rysy obličeje
K vytažení pouze základních rysů obličeje budeme postupovat takto:
- Vybereme si vrstvu nazvanou oblicej a kliknutím na ikonu
 Přidat masku vrstvy vytvoříme masku vrstvy.
Přidat masku vrstvy vytvoříme masku vrstvy. - Klikneme na ikonu
 Štětec a zvolíme si černou barvu a vhodnou tloušťku.
Štětec a zvolíme si černou barvu a vhodnou tloušťku. - Štětcem překreslíme všechny nechtěné body (okolí vlasů, v obličeji ponecháme pouze hlavní rysy).
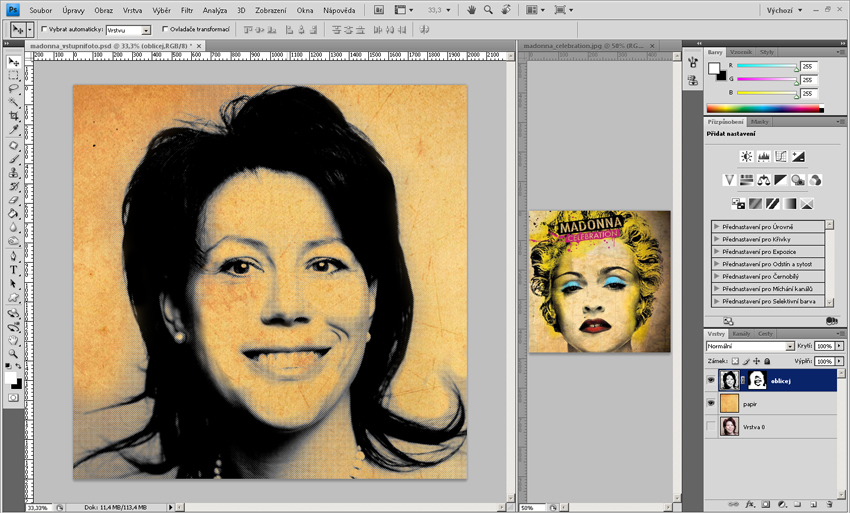
Krok 2 - kolorování
Nyní musíme doladit fotgrafii správnými barvami. Potřebujeme tedy vytáhnout rty červenou, oční stíny modrou, vlasy žlutou a obočí černou barvou. Pro každou část obličeje vytvoříme jednotlivou vrstvu. Důležité je ovšem nastavit správný Režim prolnutí a Krytí. Obě možnosti se nachází v panelu nad seznamem vrstev (výchozí nastavení je Normální pro Režim prolnutí a 100 % pro Krytí).
Můžete vyzkoušet různé varianty, my však jednotlývch vrstev nastavíme tyto hodnoty:
- Lineárně ztmavit a 80 % pro rty.
- Lineárně ztmavit a 100 % pro obočí.
- Barva a 100 % pro vlasy.
- Barva a 100 % pro oční stíny.
Je důležité mít každou část obličeje v jiné vrstvě, je pak snažší je upravovat, případně mazat. Také dodžujte tvar všech částí obličeje (ať například rty nejsou moc velké a nepůsobí klaunovsky).
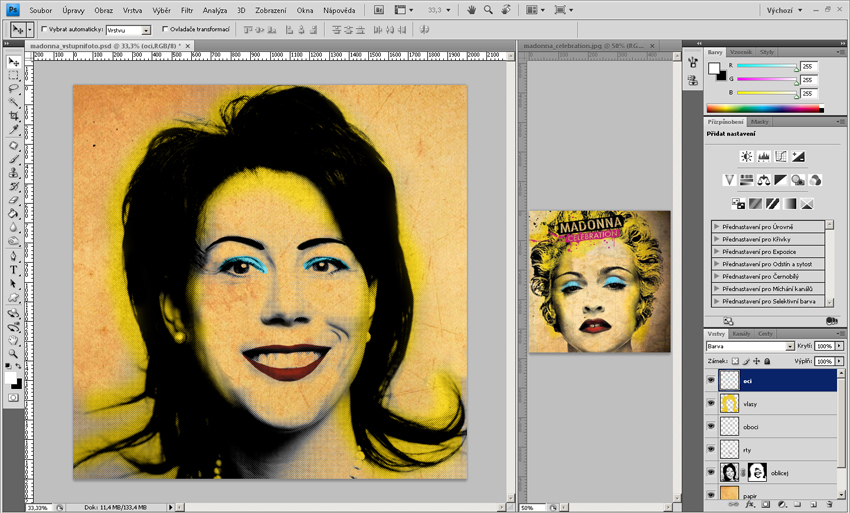
Váš výsledek by měl vypadat zhruba takto. Opravdu si zkuste pohrát s tvary částí obličeje. Nebojte se případně jednotlivé vrstvy mazat a zkoušet jiné varianty, případě použít nástroj ![]() Guma.
Guma.
Nápisy - maska a pořadí vrstev
V této části se pustíme do tvorby nápisů.
Krok 1 - Nápis Celebration
Jako první vytvoříme nápis Celebration. V originále vidíme, že písmena se nachází v růžovém "obdelníku" a jsou průhledná. Tohoto efektu docílíme takto:
- Vytvoříme si novou vrstu, pojmenujeme ji celebration pozadi.
- Zvolíme nástroj obdelníkový výběr a vytvoříme v horní části obrazu obdelník.
- Tento obdelník vyplníme růžovou barvou (nástroj
 Plechovka barvy). Abychom zachovali stejnou barevnost, použijeme nástroj
Plechovka barvy). Abychom zachovali stejnou barevnost, použijeme nástroj  Kapátko. Klikneme na nápis v originále a barvu použijeme pro náš obal.
Kapátko. Klikneme na nápis v originále a barvu použijeme pro náš obal. - Zmáčkneme klávsovou zkratku CTRL+T a otočíme obdelník do požadované polohy (případně menu Úpravy->Libovolná transformace).
- Vybereme nástroj
 Vodorovný text a napíšeme CELEBRATION. Použijeme širší font, případně tučný řez. Text umístíme do obdelníku.
Vodorovný text a napíšeme CELEBRATION. Použijeme širší font, případně tučný řez. Text umístíme do obdelníku. - Stiskneme klávesu CTRL a klikneme na obrázek (písmeno T) před vrstvou s textem CELEBRATION. Tak se nám vyberou pouze obrazové body umístěné v této vrstvě (čili text CELEBRATION). Necháme text označený, klikneme na vrstvu s názvem celebration pozadi a stiskneme klávesu DELETE. Tím se nám vymažou tyto obrazové body ve vrstvě s pozadím. Pak jen zneviditelníme vrstvu s textem a máme vytvořený nápis.
- Poté vytvoříme ve vrstvě celebration pozadi
 Masku vrstvy.
Vybereme si štětec a umažeme okraje obdelníku, aby vypadal nepravidelně.
Masku vrstvy.
Vybereme si štětec a umažeme okraje obdelníku, aby vypadal nepravidelně.
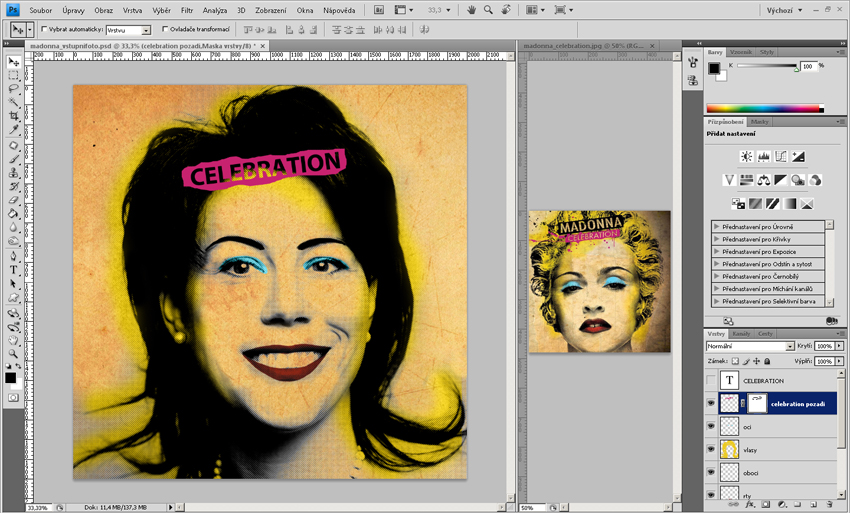
Krok 2 - Nápis Madonna
Postup při tvorbě nápisu Madonna je analogický jako při nápisu Celebration. Můžeme si zde ovšem všimnout malého detailu a to že pod nápisem jsou umístěny noviny.
Najdeme si tedy opět na www.google.cz obrázek s názvem Old newspapers. Opět bychom se měli ujistit, že je dostupný zdarma.
Obrázek si vložíme do Photoshopu. Podržíme klávesu CTRL a klikneme na obrázek před vrstvou s textem MADONNA.
Tím opět vybereme jen potřebné obrazové body, překlikneme na vrstvu s obrázkem novin a klikneme na ikonu Maska vrstvy ![]() .
Tak se nám za nápisem MADONNA objeví noviny.
.
Tak se nám za nápisem MADONNA objeví noviny.
Krok 3 - Svázání vrstev
Pro lepší manipulování s vrstvami s textem si je svážeme. Podžíme klávesu CTRL a klikáním označíme jednotlivé vrstvy, které spolu souvisí. Pak klikneme na tyto vrstvy pravým tlačítkem a dáme volbu Svázat vrstvy.
Barevné cákance - nové štětce
Jako poslední krok při tvorbě obalu doděláme barevné cákance. Na internetu je k dispozici mnoho dodatečných sad štětců pro Photoshop. Opět ale musíme být opatrní. Ne všechny štětce jsou totiž zdarma. My použijeme štětce procemo_splatter.abr, které jsou zdarma pro nekomerční použití.
Soubor s názvem procemo_splatter.abr přesuneme do složky Program Files/Adobe/Adobe Photoshop CS4/Presets/Brushes.
Nové štětce pak najdeme po kliknutí na ikonu ![]() Štětec a v hroní liště klikneme na ikonku
Štětec a v hroní liště klikneme na ikonku ![]() .
V pravém horním rohu nabídky klikneme na malou šipku a v nabídce štětců najdeme ty s názvem procemo_splatter.
.
V pravém horním rohu nabídky klikneme na malou šipku a v nabídce štětců najdeme ty s názvem procemo_splatter.
V dokumentu si vyvotříme novou vrstu a pomocí štětce v ní uděláme různé cákance. Můžeme samozřejme udělat více vrstev a upravovat jejich krytí a podobně.
Samořejmě můžeme také použít základní štětce a pohrát si s nakreslením cákanců.
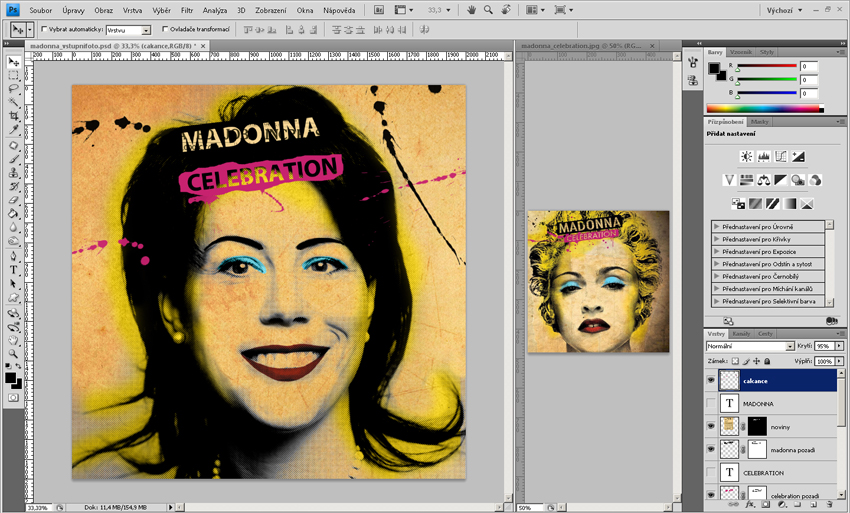
Změna velikosti
Hotov soubor si uložíme pod názvem madonna_celebration_original a madonna_celebration_kopie. U souboru madonna_celebration_kopie si upravíme velikost na rozměry CD. Otevřeme menu Úpravy->Velikost obrazu a zadáme velikost dokumentu 121 mm×121 mm.