
Tvorba úvodní strany obalu časopisu I, II
 Obsah lekce:
Obsah lekce:
- Používání filtru Extract (Oddělit)
- Uspořádání vrstev a jejich překrývání
- Nastavení vlastního přechodu
- Doplnění textu na vrstvu
- Formátování textu
- Zarovnávání textu
- Úvod do retušování obličeje
- Používání nástroje záplata
Cíl lekce
V této lekci se pokusíme vytvořit úvodní stranu časopisu ESTETIKA. Budeme upravovat obličej, vyřezávat hlavu z pozadí pomocí filtru Extract, odstraňovat vrásky a vady (pupínky, znamínka, jizvy, ...), zbarvíme rty, zjemníme pleť a jiné.
Na úvodní stranu přidáme pozadí s přechodem, čárový kód, upravený obličej a obdélníkové tvary. Výsledek vidíme na tomto obrázku:

Extrahování hlavy ze zdrojové fotky
Otevřeme si ve Photoshopu následující fotografii.

Pokud si obličej přiblížíme, vidíme, že má nedostatky - vrásky na čele, pod nosem a na krku, různé pupínky, světlé rty a další nedokonalosti. Nyní si ukážeme, jak je jednoduše odstranit nebo vyhladit.
Bude dobré dokument pravidelně ukládat, protože může dojít k pádu aplikace, přerušení elektrického proudu, nebo jiné chybě, a můžete přijít o data. Rovněž je dobrý nápad si před každou úpravou vrstvu duplikovat, aby byla zachována ta originální pro případ, že by bylo nutno se k ní vrátit.
Protože pozadí za modelkou je jednoduché, bude výběr jednoduchý. Můžete zkusit vybrat pozadí pomocí Kouzelné hůlky. Ovšem problém nastává v oblasti vlasů, kde není výběr dostačující - zde nelze použít téměř žádný standardní nástroj pro výběr. Použijeme proto specializovaný filtr.
Pokud musíme vybírat oblasti s neostrými hranami jako například objekty v pohybu nebo konce vlasů, může se nám hodit filtr Extract (Oddělit), který je zdarma k dispozici na Internetu pro Photoshop. Duplikujeme si tedy vrstvu a filtr aplikujeme z menu Filtry>Extract...
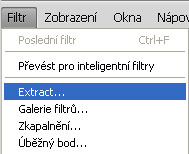
Otevře se nové okno, kde vidíme fotografii, vlevo nahoře jsou nástroje na úpravy a vpravo je nastavení parametrů.
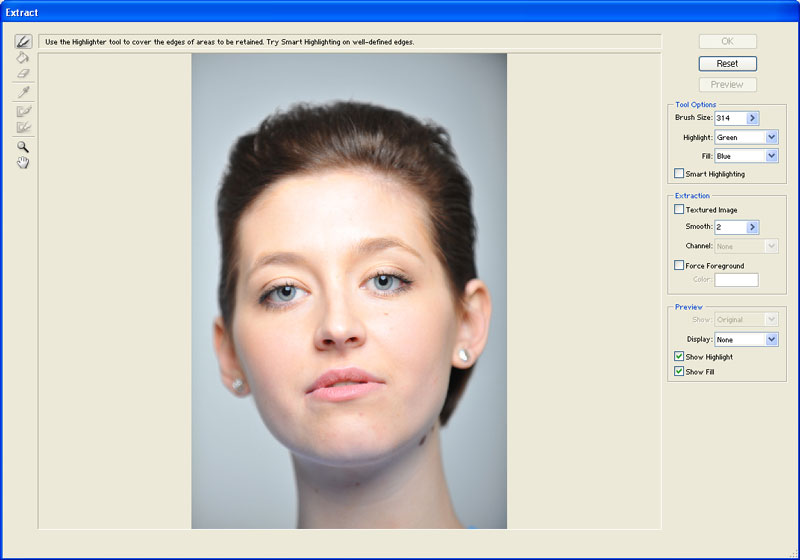
Vybereme první nástroj Zvýrazňovač obrysů (Edge Highlighter) a pomalu obtáhneme krk, uši a vlasy. Nástroj má řadu pomocných funkcí - po stisku klávesy ALT se přemění na gumu, CTRL změní kurzor na hledáček (v hledáčku je dostupná funkce Chytré zvýraznění - Smart Highlighting), při stisku SHIFT se body propojí čarou. Rozhodně stojí za využití možnost měnit velikost plochy nástroje klávesami [ a ].
Abychom byli schopni definovat hranici mezi objektem a pozadím, musíme čáru uzavřít. Poté klikneme na nástroj Vyplnění (Fill) a klikneme do oblasti, která má být zachována - po kliknutí se oblast vybarví modře.
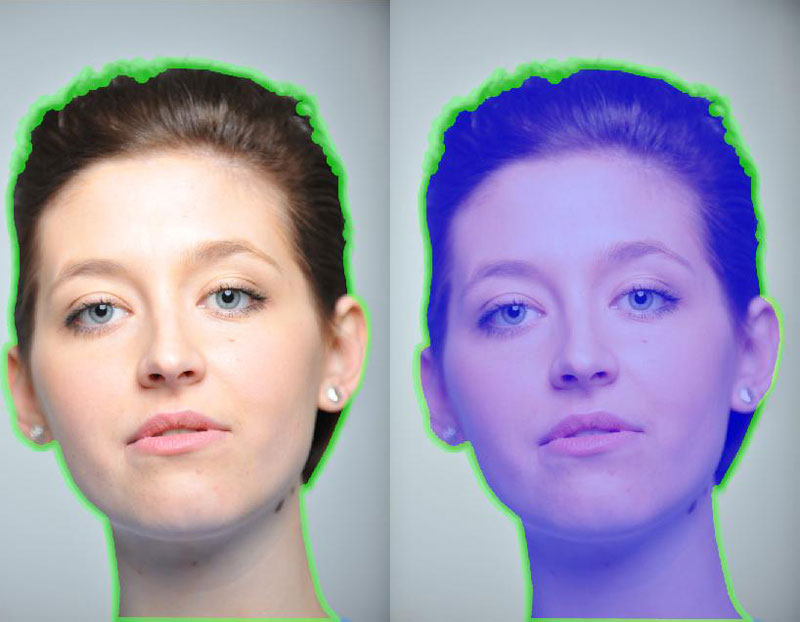
Můžete se nyní podívat na náhled (Preview) a vidíte, že byly vymazány všechny plochy, kde na horní hraně nebyla žádná barva a ponechány pouze ty plochy, které byly vyplněny modrou barvou. V místě zeleného označení byl vytvořen jemný přechod. Pokud si přiblížíte na obrázek a naleznete chyby, lze použít nástroj Vyčištění (Cleanup) nebo Úprava obrysů (Edge Touchup). Vyčištění se hodí na různé částečky prachu - krytí oblasti je snižováno, při stisku ALT zvyšováno.
Konečné zostření hran lze ještě upravit nástrojem Úprava obrysů. Pokud jsme spokojeni, klikneme na tlačítko OK a filtr nám vytvoří ořez, který jsme požadovali.

Vlasy byly zbaveny barvy z pozadí:

Abychom byli schopni pracovat i s originálem fotografie, duplikujeme si originální vrstvu, vytvoříme masku a do této masky zkopírujeme tvar ořezu z filtru Extract (držíme Ctrl, klikneme na obrázek vrstvy s ořezem, poté se přepneme do masky a vyplníme příslušnou barvou).
Vytvoření pozadí
Nyní si zvětšíme plátno. Můžeme využít několik možností, ale nejjednodušší bude asi použít příkaz Obraz>Velikost plátna. V okně, které se otevře, nastavíme výšku na 4600 pixelů a šířku na 3400 pixelů a potvrdíme.
Následně vytvoříme novou vrstvu, přesuneme ji do pozadí a aplikujeme na ni lineární přechod. Máme možnost si buď vybrat z přednastavených přechodů, nebo si je modifikovat či vytvořit vlastní přechod - to bude náš případ. Nastavení barev je v následujícím obrázku:
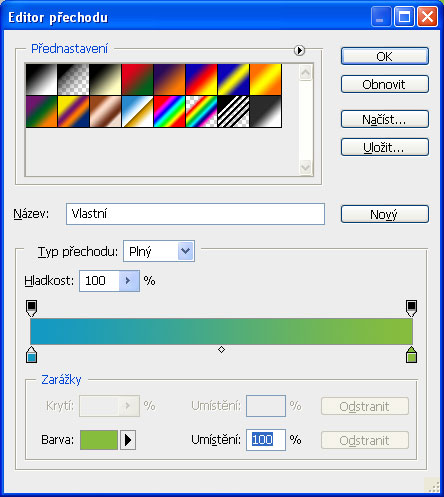
Vytvoříme přechod přes celou šířku plátna vodorovně.
Retušování obličeje
Dalším krokem je retuše obličejové části. K tomuto použijeme nástroje Záplata, Bodový retušovací štětec a Retušovací štětec. Vytvoříme si kopii vrstvy (té s maskou) a začneme s retušováním.
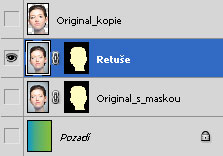
Začneme menšími nedostatky jako znaménka, jizvy a pupínky a budeme pokračovat vráskami kolem rtů a na krku. Nástroj Záplata lze použít tak, že obtáhneme dané místo a pak přesuneme výběr do oblasti s podobným odstínem a vzorkem. Nástroj automaticky vyhladí chyby ve zdrojové oblasti.
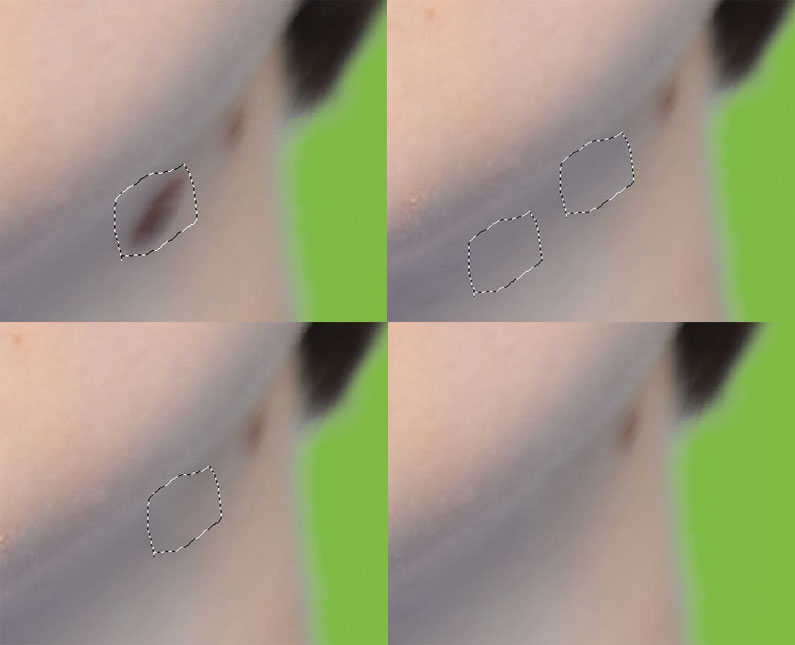
Nejobtížnější část nás čeká v podobě vrásek pod očima. Zde využijeme Retušovací štětec a nastavíme mu následující parametry:
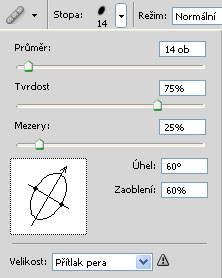
Přidržíme ALT a klikneme do místa s podobnou texturou, která bude použita ke změně retušované oblasti, a postupně vyretušujeme vrásky. Dáváme pozor na zdrojovou oblast, protože ta se posouvá zároveň s pohybem štětce.

Obličej si přesuneme mírně doprava a aplikujeme filtr Chytré vyhlazení (z menu Filtry>Rozostření). V následujícím okně nastavíme tyto parametry:
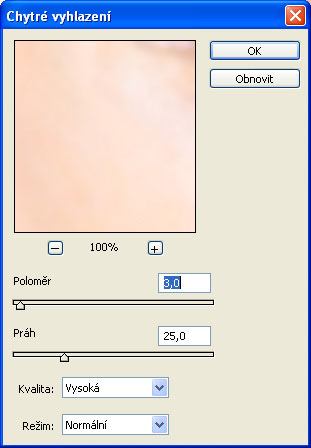
Při používání tohoto filtru je důležité nechat viditelnou pouze vrstvu, na kterou jej budeme používat a vrstvu s retuší. Díky filtru se celý obraz mírně rozostřil. Nicméně tato skutečnost není žádoucí v oblasti očí, obočí a rtů, které by měly zůstat ostré. Vytvoříme tedy do vrstvy s vyhlazení masku a tyto oblasti v ní vybarvíme černě.

V dalším kroku se pokusíme nanést oční stíny. Vytvoříme si novou vrstvu, zvolíme vhodnou barvu štětce a nastavíme nižší krytí, například 50 %. Zvolíme měkčí stopu a nakreslíme stíny tak, aby vypadaly realisticky. Poté pouze změníme režim prolnutí, aby stíny vypadaly vhodně, a upravíme krytí vrstvy.

Úplně stejným způsobem je možné zvýraznit i oblasti rtů do nové vrstvy.
Přidávání textů
Všechny vrstvy nyní svážeme, aby se posunovaly zaráz. Dalším krokem bude postupné přidání všech textů. Na úvodní stránce bývají ty nejzajímavější informace, které poutají čtenáře k časopisu. Nadpisy jsou předchystané, proto je jen zkopírujete a použijete vhodné fonty.
- Plastická chirurgie Psychologie Zdraví ženy Medicína 79 Kč / 4,10 € - TeX Gyre Paella, Bold, zarovnání doleva, 24 b., barva žlutá, symbol € lze zapsat klávesou zkratkou pravý ALT + E.
- ESTETIKA - Franklin Gothic medium, Regular, 170b, zarovnání doleva.
- Příliš mladá na facelift - Georgia, Bold, 24b., zarovnání doleva.
- Chodí plastici na plastiku? - Georgia, Bold, 24b., zarovnání doleva.
- 5 diet, které otřesou tukem (nebo žaludkem) – Georgia, Bold, 24b., zarovnání doleva, (nebo žaludkem) - Regular
- www.estetika.cz Květen 2010 - Franklin Gothic medium, Regular, 18 b., zarovnání doleva.
- Zvýšená ostraha Čím tělo prozradí věk a jak to ohlídat - Franklin Gothic medium, Regular, 42 b., Proklad mezi písmeny – 36 b., zarovnání doleva.
- Modelace obličejových partií – Georgia, Regular, 80b., zarovnání doleva.
- Budete koukat, co se dá vylepšit! - TeX Gyre Paella, Bold, zarovnat text doleva, 24b. , barva žlutá.
Barvy byly využity pouze 2 - bílá a žlutá. Žluté části vrhají lehký stín, zbytek je bílý. Vlastnosti textu lze upravit v panelech Znaky a Odstavec.
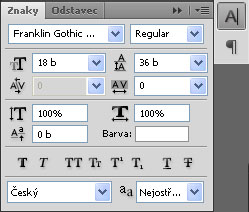
Doporučuji vkládat všechny texty do nových vrstev. Formátování textu na úvodní stránce má několik zásad, který by neměly být porušovány:
- Texty by měli mít maximálně tři druhy písma.
- Texty by měli mít maximálně tři druhy velikosti písma.
- Texty by měli mít maximálně tři druhy barvy písma.
Výsledek po přidání textů by měl vypadat asi takto (všimněme si, že text ESTETIKA byl vložen za hlavu):

Zarovnání lze vytvořit pomocí vodítek (v menu Zobrazit). Další věcí, kterou přidáme, jsou obdélníkové tvary do spodní a vrchní části, které budou tvořit vhodné pozadí pro texty. Stačí vždy vybrat oblast a vyplnit ji barvou.


Ještě zbývá přidat čárový kód, který si najděte kdekoli na Internetu. Vložte jej do dokumentu a upravte velikost.

Úprava designu
Uspořádání objektů lze měnit podle vlastního uvážení. K tomuto lze využít kompozice vrstev - ty umožňují snadno zobrazovat různé kombinace vrstev a efektů v Adobe Photoshopu.
Nejdříve je nutno zobrazit okno Kompozice vrstev (z menu Okna).
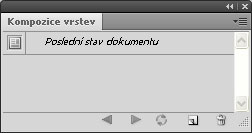
Klikneme v rožku na tlačítko Vytvořit novou kompozici a následující okno potvrdíme.
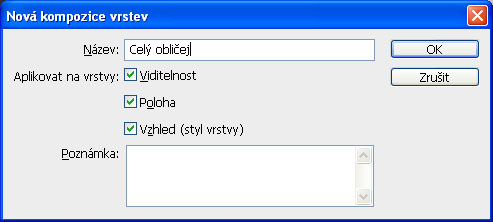
Nyní můžete s vrstvami posouvat a pokusit se navrhnout jiný vzhled. Dejte ale pozor, protože Kompozice vrstev zachovává pouze viditelnost, polohu a vzhled vrstev včetně aplikovaných stylů a režimu prolnutí.
Zkusme tedy posunout obličej více doprava, nebo jinak experimentovat. Pokud budete mít k dispozici více kompozic, můžete mezi nimi přepínat a porovnávat výsledky.

Výsledek

Úkol
Vytvořte vlastní námět úvodní časopisové stránky pro jakýkoli časopis. Podmínkou je, abyste použili vyřezanou hlavu modelky, ovšem umístění a zbytek je na vás.
Otázky
- Kdy je vhodné použít filtr Extract?
- Jak lze odstranit drobné nedostatky na obličeji?
- Jakým způsobem můžeme zarovnávat text?
- Jak by měl vypadat text na úvodní straně časopisu?
- K čemu slouží kompozice vrstev?